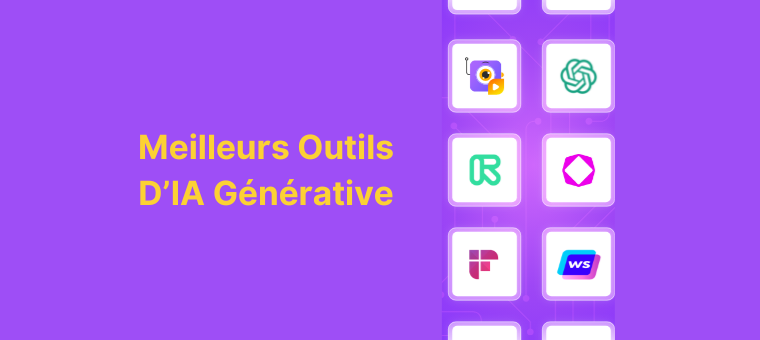Comment faire une vidéo générée par IA avec Animaker - Guide rapide et facile !
Dans ce paysage technologique en évolution rapide, il ne fait aucun doute que l'IA (Intelligence Artificielle) s'est imposée comme un outil puissant, remodelant la façon dont nous créons et consommons du contenu. Qu'il s'agisse de révolutionner les soins de santé en améliorant les diagnostics, de conduire des voitures autonomes ou de vivre des expériences de réalité virtuelle plus immersives, l'IA gagne en popularité dans le monde entier et enrichit la vie des gens.
L'une des facettes remarquables du potentiel de l'IA est sa capacité à générer des vidéos. Cela a ouvert un monde de possibilités pour les cinéastes, les créateurs de contenu et les entreprises.
Le sujet de la création de vidéos d'IA peut sembler effrayant ou complexe pour les débutants, mais je peux vous assurer que ce n'est pas le cas.
Le fait que vous ayez cliqué sur cet article montre déjà votre curiosité à l'égard de la création de vidéos d'IA et de la manière d'en réaliser une ! Alors ne perdons pas de temps et apprenons à créer une vidéo générée par IA.
Remarque : si vous préférez les vidéos aux blogs, ne vous inquiétez pas, nous avons tout ce qu'il vous faut. J'ai inclus un tutoriel vidéo sur la façon de créer des vidéos générées par IA. Jetez-y un coup d'œil!
Si vous préférez un guide textuel approfondi, lisez cet article. Ici, nous allons aller pas à pas dans la création de vidéos générées par IA à l'aide d'Animaker.
Étape 1 : Création d'une vidéo animée d'IA
Étape 2 : Effectuer des modifications avancées
Étape 3 : Télécharger la vidéo
Ces trois étapes suffisent à préparer une vidéo générée par IA. Nous allons nous amuser, alors commençons.
Étape 1 : Création d'une vidéo animée d'IA
Pour commencer, visitez Animaker AI et cliquez sur le bouton affiché.
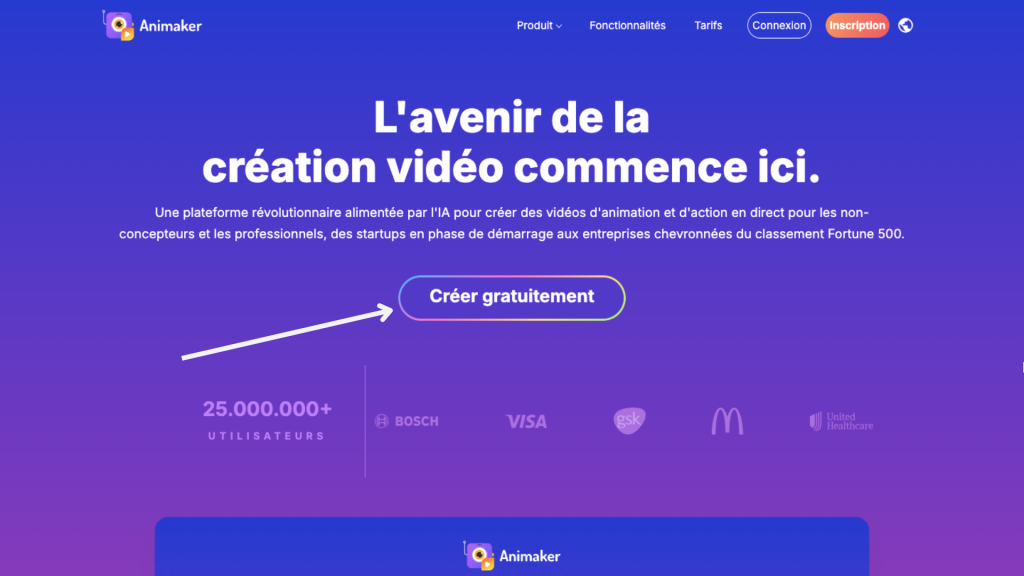
Connectez-vous si vous avez déjà un compte, ou inscrivez-vous si vous êtes nouveau.
Vous serez redirigé vers le tableau de bord. Ici, sous la section Créer un projet, cliquez sur "Générer".
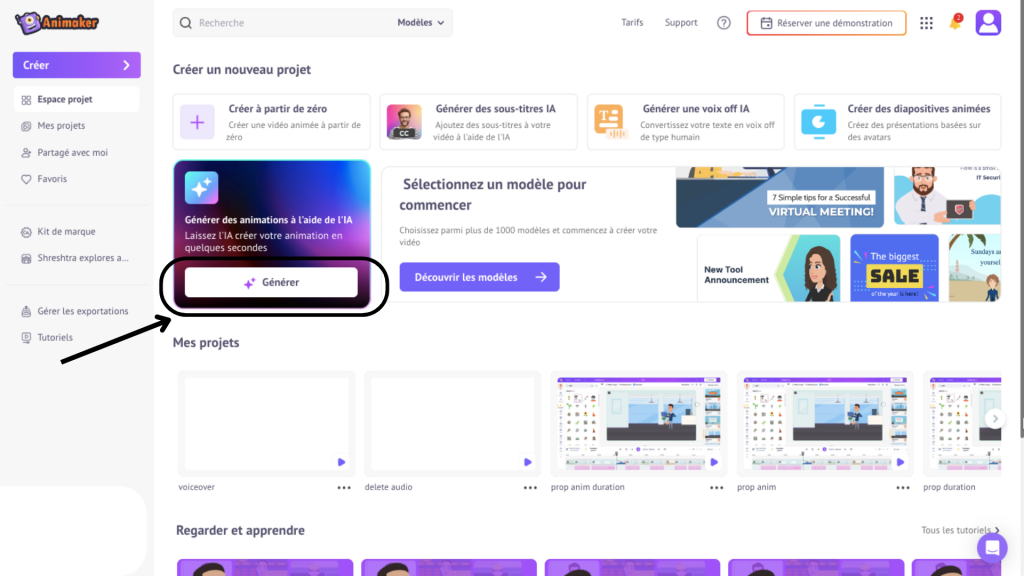
La fenêtre Animaker AI s'ouvre alors.
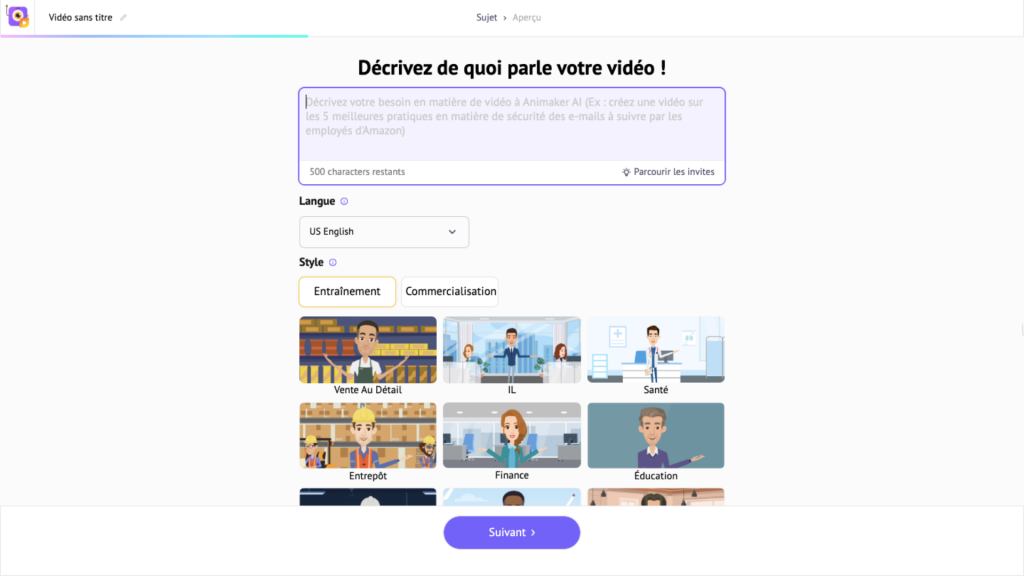
En général, les outils de génération de vidéos nécessitent un script pour générer une vidéo. Avec Animaker AI, ce n'est pas le cas !
Je m'explique.
Avec Animaker AI, il vous suffit d'entrer un texte décrivant votre idée, puis de sélectionner le ton et la durée de la vidéo. L'IA génère alors une vidéo en une seule fois.
C'est un gain de temps considérable !
Voyons maintenant comment créer une vidéo générée par lA avec Animaker.
Ici, je vais générer une vidéo explicative sur l'intelligence artificielle. Après avoir saisi le sujet de la vidéo, choisissez la langue et le style souhaités.
Une fois que cela est fait, cliquez sur Suivant.
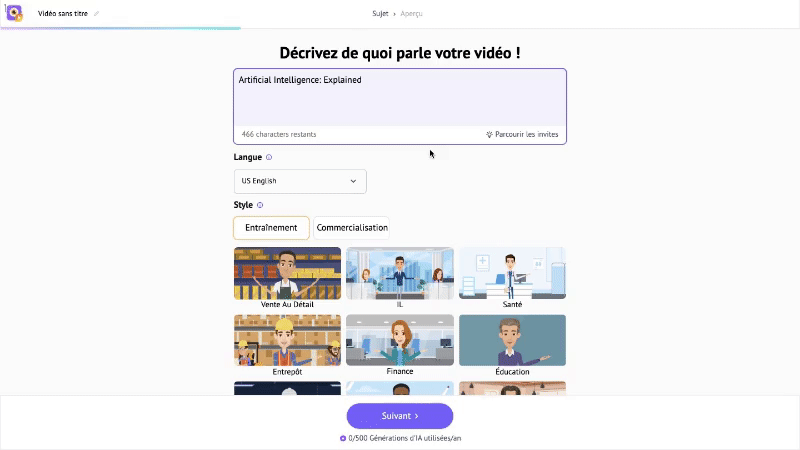
Après avoir choisi un style, il est temps de sélectionner la voix off IA de votre vidéo. Choisissez parmi les nombreuses options disponibles.
Cliquez sur Aperçu pour écouter la voix de l'IA, puis cliquez sur Continuer pour passer à l'étape suivante.
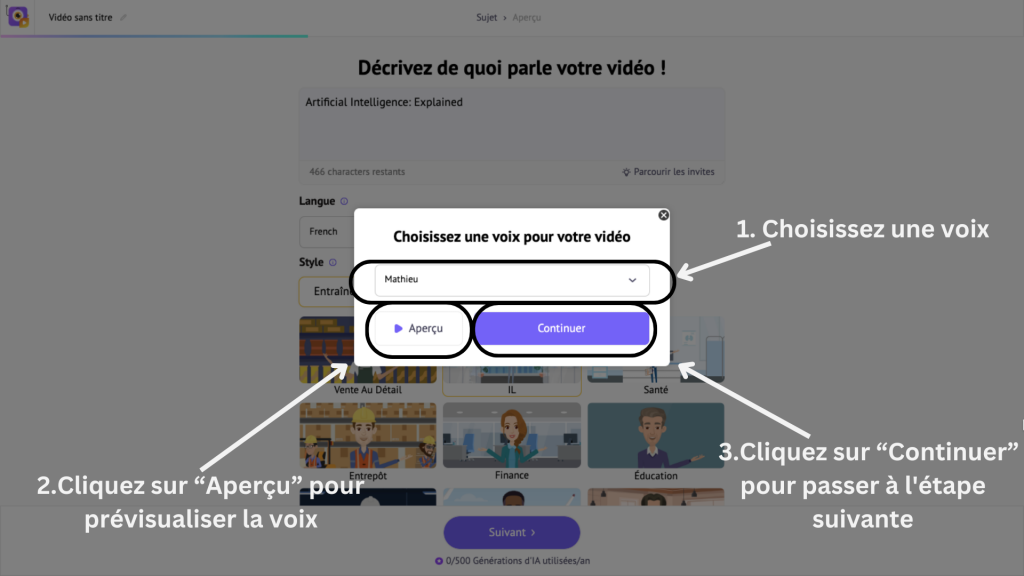
Que vous choisissiez ou non de faire appel à l'IA pour la voix off, l'IA génère ensuite une vidéo.
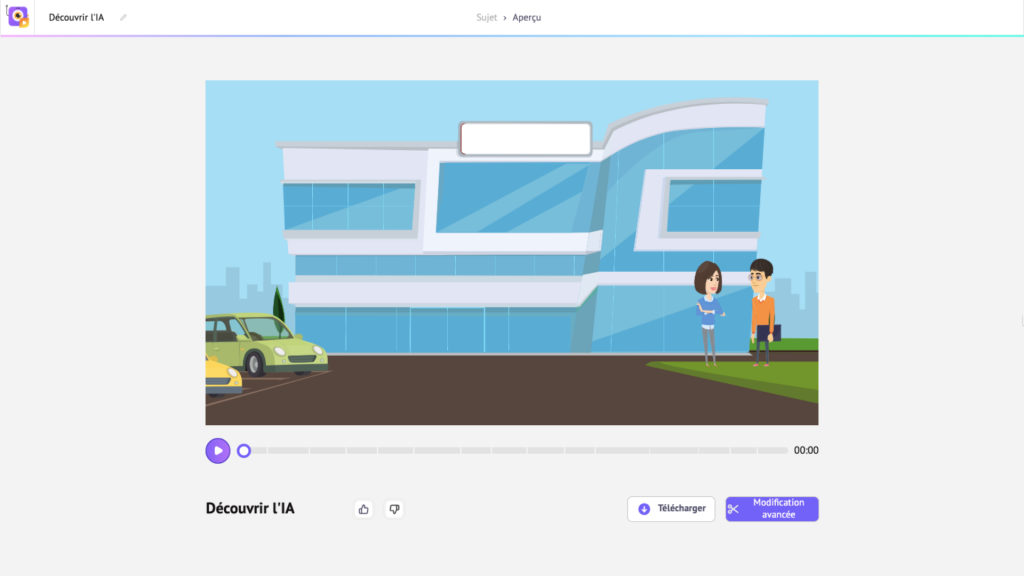
Jetons un coup d'œil à la vidéo générée par IA.
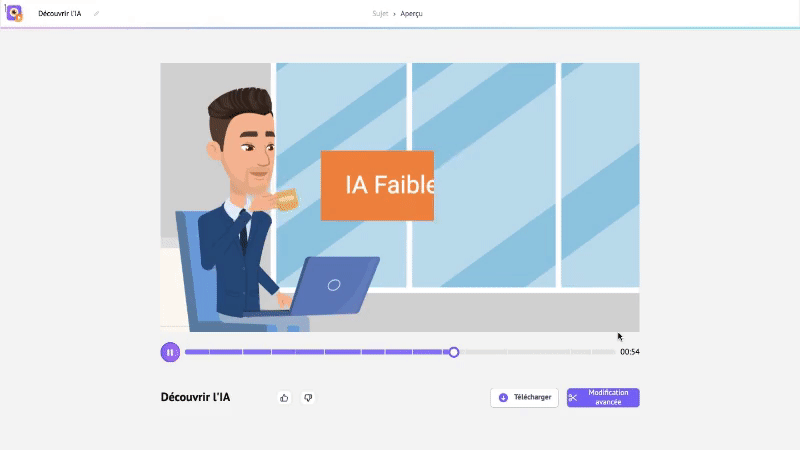
Le script généré est exact et la vidéo d'explication est superbe, mais je souhaite apporter quelques modifications à la vidéo.
Voyons maintenant comment effectuer des modifications avancées sur cette vidéo générée.
Étape 2 : Effectuer des modifications avancées
Pour modifier la vidéo générée, cliquez sur l'option Modification avancée dans la fenêtre de prévisualisation.
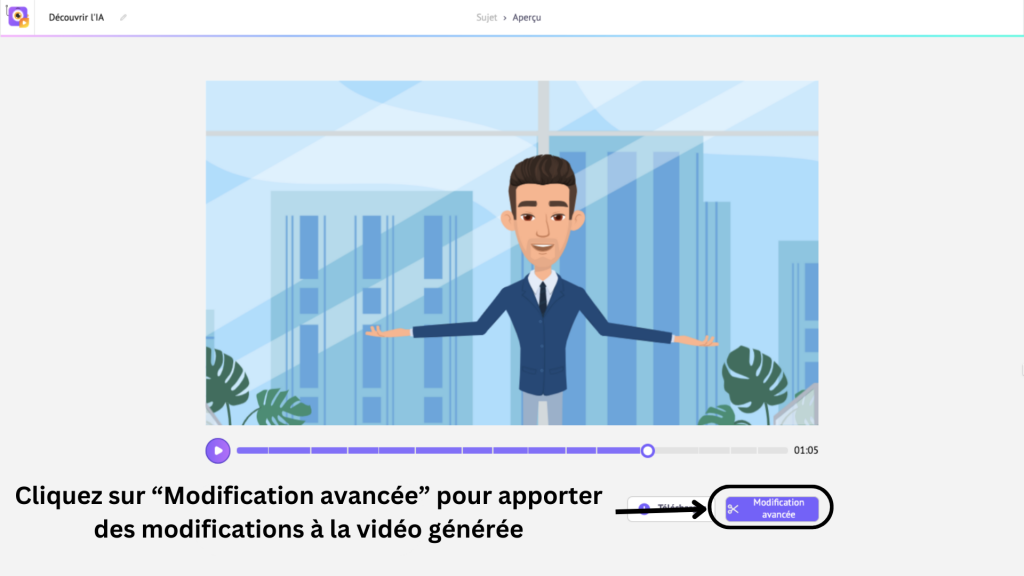
La vidéo générée s'ouvrira dans une nouvelle fenêtre de projet où vous disposerez de nombreuses options d'édition.
Permettez-moi de vous présenter rapidement l'interface afin que vous puissiez éditer facilement.
Au centre se trouve l'espace de travail, où apparaît la vidéo que vous éditez. À gauche, la bibliothèque propose de nombreuses options d'édition, tandis qu'à droite se trouve la section des scènes. Sous l'espace de travail se trouve la ligne de temps, où vous pouvez ajuster le timing avec précision.
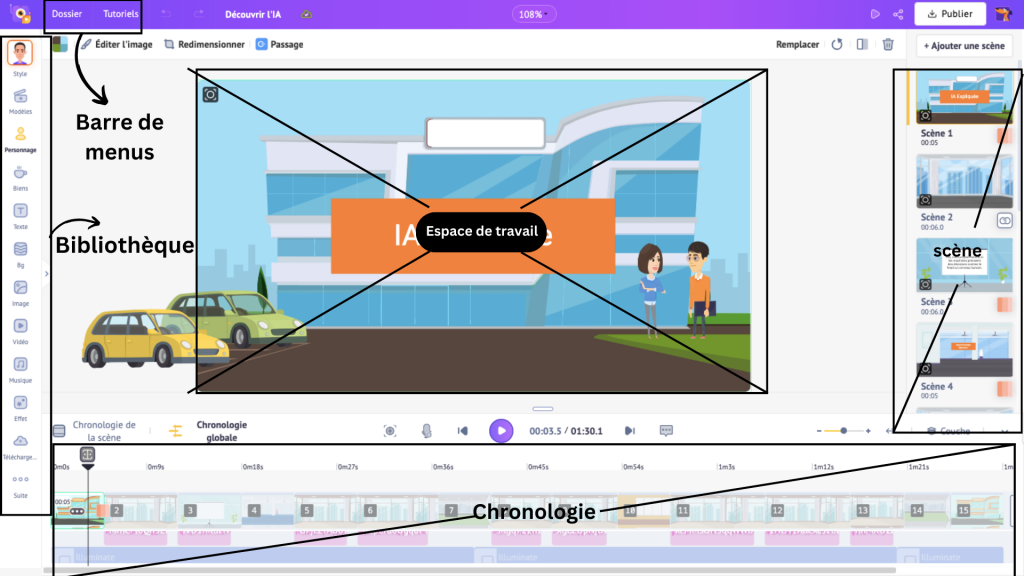
Maintenant que vous avez une meilleure compréhension de l'interface, il y a quelques ajustements que je veux faire dans cette vidéo :
Voyons donc comment procéder à ces modifications.
1. Remplacer un caractère
Pour remplacer un caractère, cliquez sur le caractère, puis sur Remplacer.
Cela ouvrira la bibliothèque de personnages sur la gauche avec une variété de personnages allant des enfants aux personnages de grande taille.
Cliquez sur un personnage et cliquez sur Appliquer.
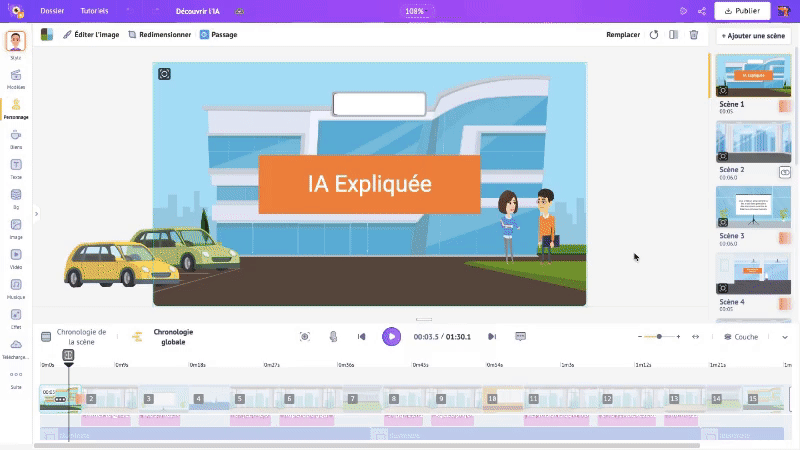
Le personnage est maintenant remplacé.
En parlant de personnages, saviez-vous que vous pouvez créer votre propre personnage animé avec Animaker ?
C'est vrai ! Si vous êtes curieux de savoir comment créer des personnages animés, consultez le lien suivant.
Voyons maintenant comment ajouter du texte à une scène.
2. Ajouter du texte et des icônes
Outre le texte présent dans la vidéo générée, vous pouvez ajouter du texte supplémentaire en effectuant des modifications avancées.
Pour ajouter du texte, cliquez sur l'option Texte dans la bibliothèque.
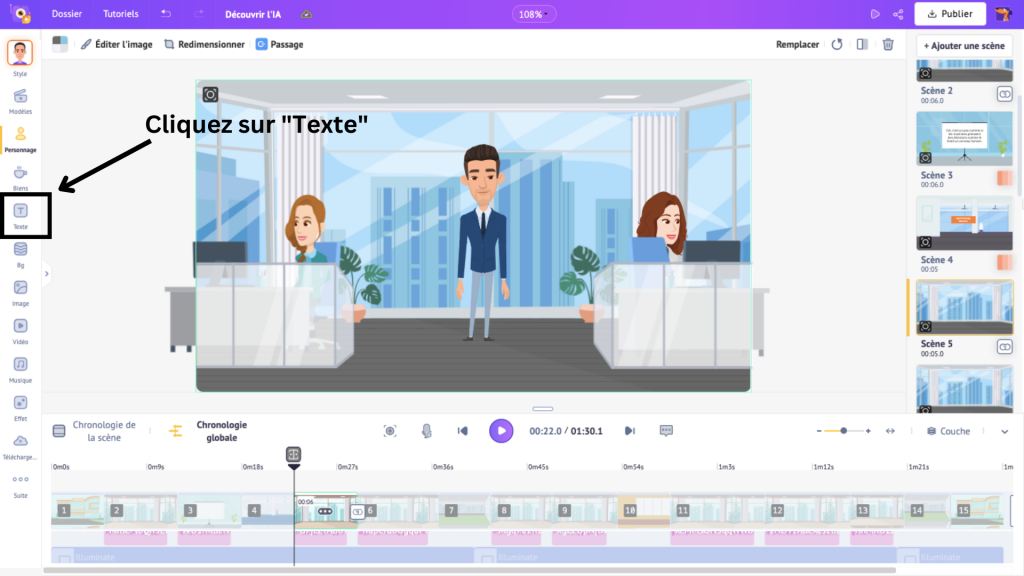
Un panneau s'ouvre alors avec deux types de texte : Plain et Pre-builds.
Les zones de texte préconstruites sont dotées d'effets de design, de police et d'animation, tandis que les zones de texte simples doivent être conçues à partir de zéro.
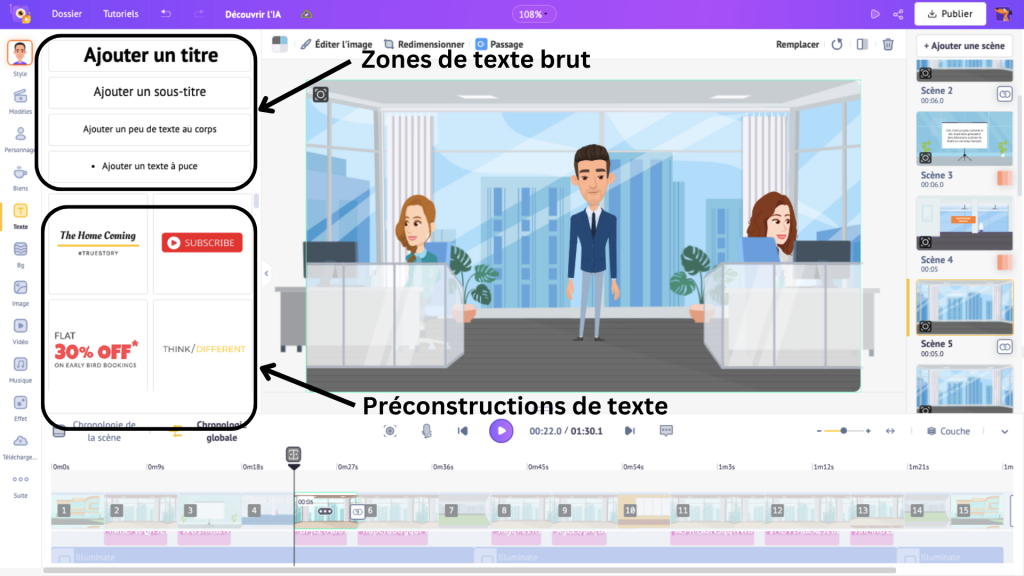
Choisissez une zone de texte et placez-la où vous le souhaitez dans la scène. Je choisis une zone de texte simple.
Saisissez votre texte et vous remarquerez qu'un panneau latéral s'ouvre. Il s'agit du panneau Modifier le texte. Vous pouvez y modifier la police, ajuster la taille, ajouter des effets, etc.
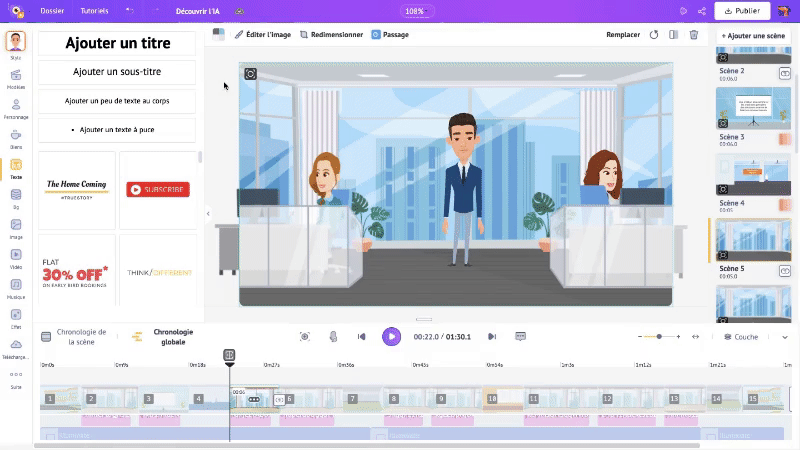
Vous pouvez modifier la couleur de la police en cliquant sur le bouton Changer la couleur au-dessus de l'espace de travail.
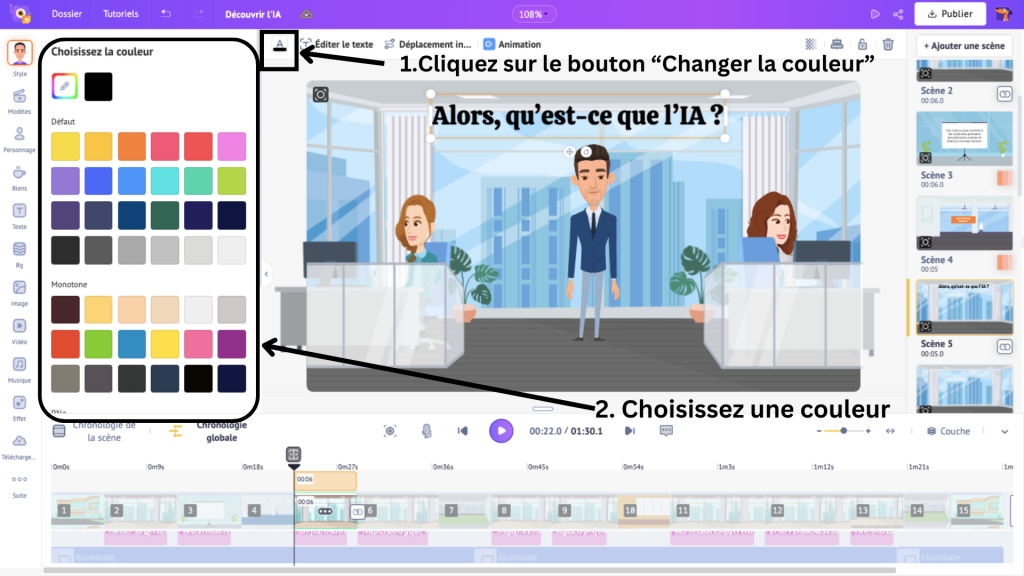
Vous remarquez une nouvelle section orange dans la chronologie de la scène ? Cette section indique la durée du texte nouvellement ajouté dans la scène. Pour ajuster la durée, vous pouvez tenir l'une des extrémités de la section et la faire glisser jusqu'à un moment précis.
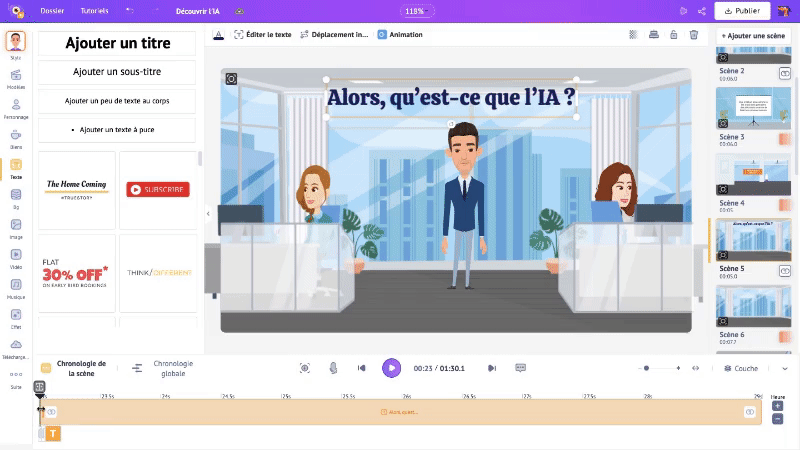
Vous pouvez même ajouter des effets d'animation au texte ! Pour ce faire, sélectionnez une zone de texte dans la scène et cliquez sur Animation. Plus de 35 effets d'animation seront alors disponibles pour votre texte.
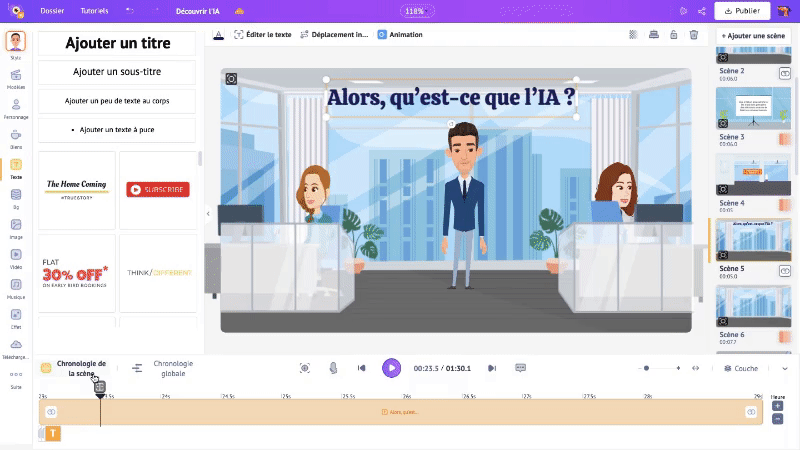
Choisissez une animation d'entrée et de sortie, et vous verrez une partie surlignée ajoutée à la section orange. Elle indique la durée de l'effet de l'animation. Ajustez la durée, si nécessaire, en faisant glisser les coins intérieurs de la partie en surbrillance sur la section orange.
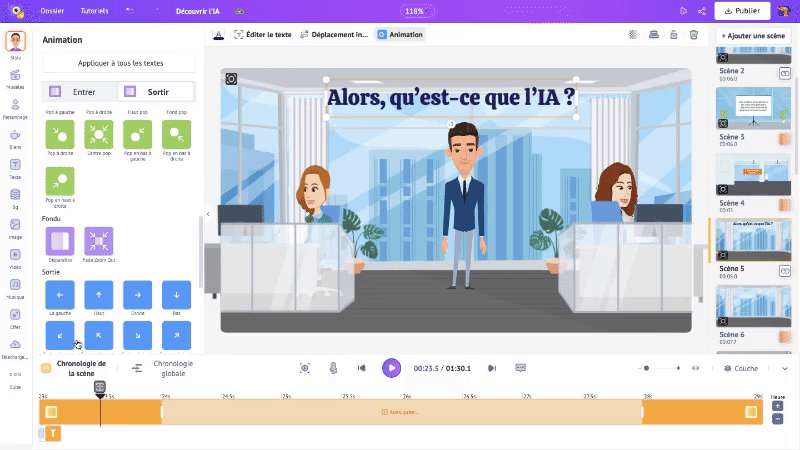
Ajoutons ensuite quelques icônes pertinentes à la scène.
Pour ajouter des icônes et des propriétés, cliquez sur l'option Propriété dans la bibliothèque.
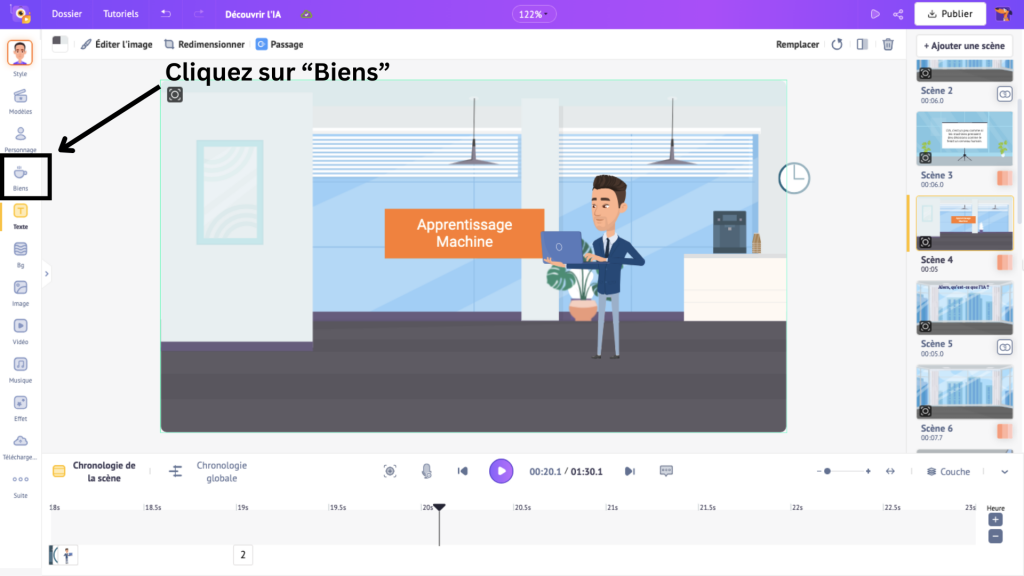
Vous accédez ainsi à une vaste collection de plus de 100 millions de propriétés et d'icônes que vous pouvez ajouter à votre vidéo. Faites défiler la collection ou trouvez-en une immédiatement en la recherchant dans la barre de recherche.
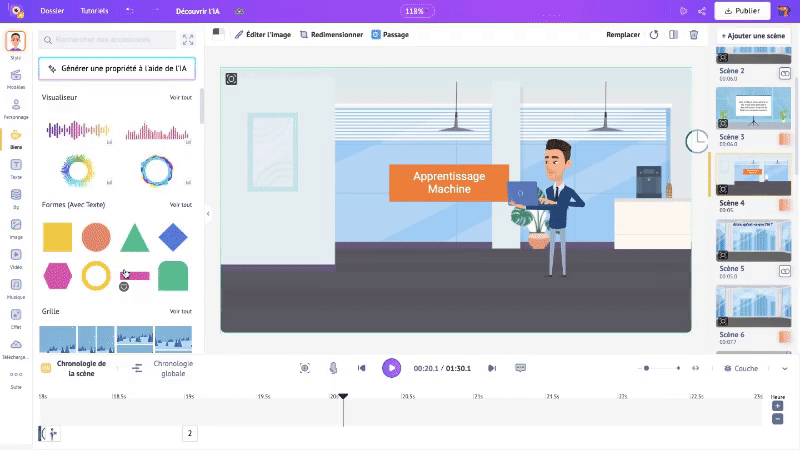
Lorsque vous cliquez sur une icône, elle est ajoutée à la scène. Positionnez-la à l'endroit où vous souhaitez qu'elle se trouve.
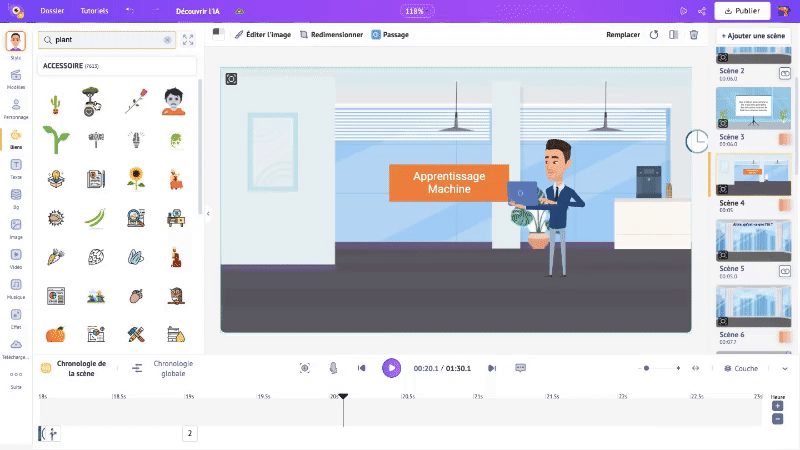
Lorsqu'une icône est ajoutée, une section bleue apparaît dans la ligne de temps. Elle indique, vous l'aurez deviné, la durée d'apparition de l'icône dans la scène.
Pour ajuster la durée, maintenez et faites glisser une extrémité de la section bleue jusqu'à un moment précis.
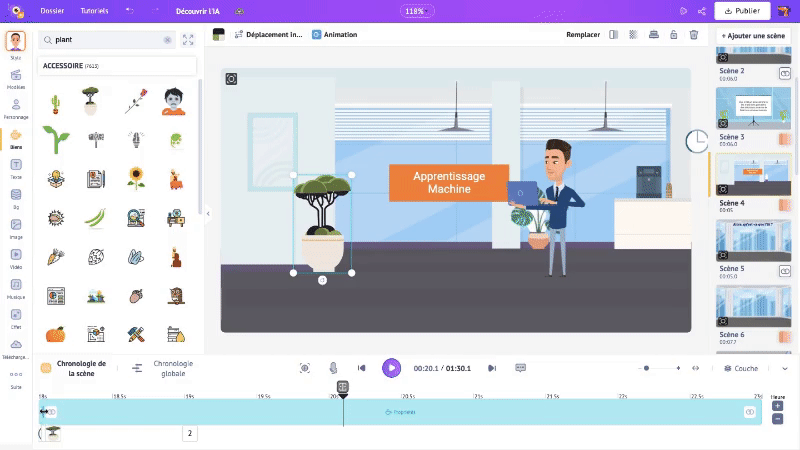
Tout comme nous avons ajouté des effets d'animation au texte, vous pouvez également ajouter des effets d'animation à l'icône.
Ainsi, en suivant les mêmes étapes en cliquant sur l'option Animation au-dessus de l'espace de travail et en choisissant un effet d'animation d'entrée et de sortie, deux sections en surbrillance apparaissent dans la section bleue.
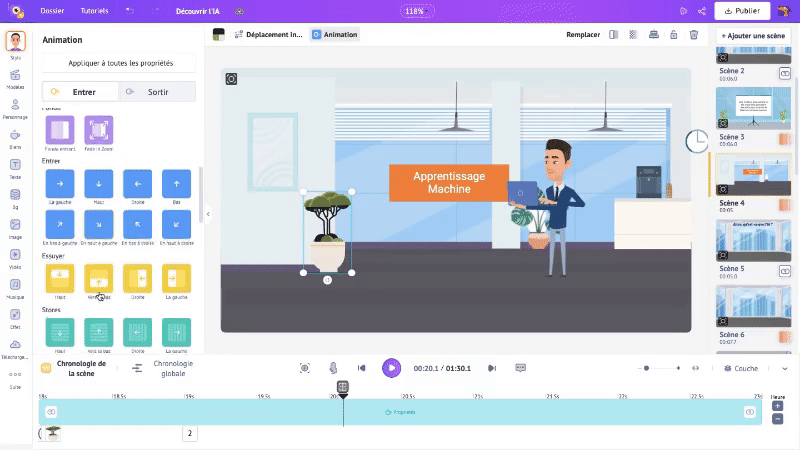
La durée de ces effets d'animation peut être ajustée en faisant glisser les coins intérieurs des sections en surbrillance.
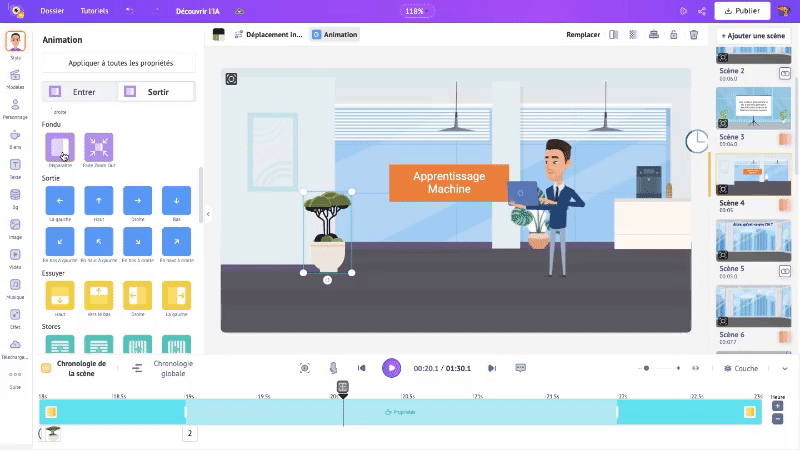
C'est ainsi que vous ajoutez du texte et des icônes à une scène.
Il reste un dernier montage à faire - la voix off. Vous pouvez vous demander pourquoi puisque l'IA a déjà généré une vidéo avec la voix off.
Mais qu'en est-il du texte que nous avons ajouté dans cette section ? Il n'y a pas de voix off pour ce texte. Voyons donc comment ajouter une voix off à ce texte.
3. Ajouter une voix off
Alors que la voix off de l'ensemble de la vidéo est une narration, pourquoi ne pas faire parler le personnage de la scène et le synchroniser sur les lèvres avec la voix off que nous ajoutons maintenant ?
Est-ce possible ? Bien sûr que oui !
Par conséquent, avant d'ajouter une voix off, il est nécessaire de supprimer la voix off existante pour la scène afin d'éviter tout chevauchement audio.
Pour ce faire, cliquez sur la ligne de temps globale, et vous verrez la voix off pour chaque scène. Cliquez avec le bouton droit de la souris sur la voix off que nous allons remplacer et sélectionnez l'option Supprimer.
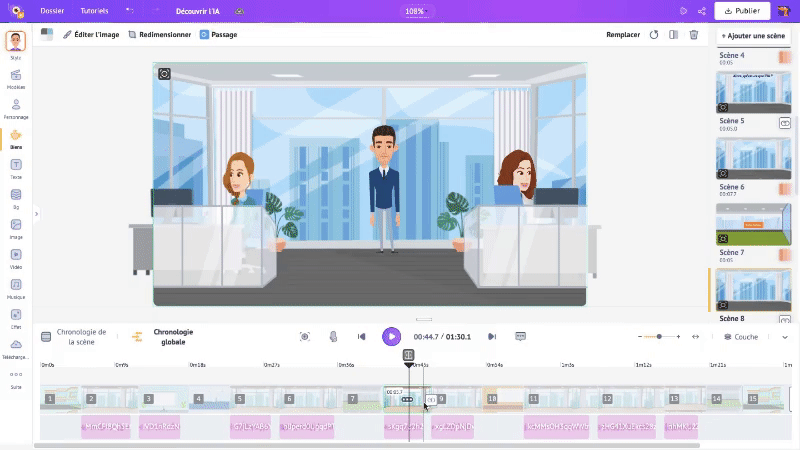
C'est tout ! Voyons maintenant comment ajouter une voix off à un personnage !
Il vous suffit de cliquer sur un personnage et de sélectionner l'option Lip-sync.
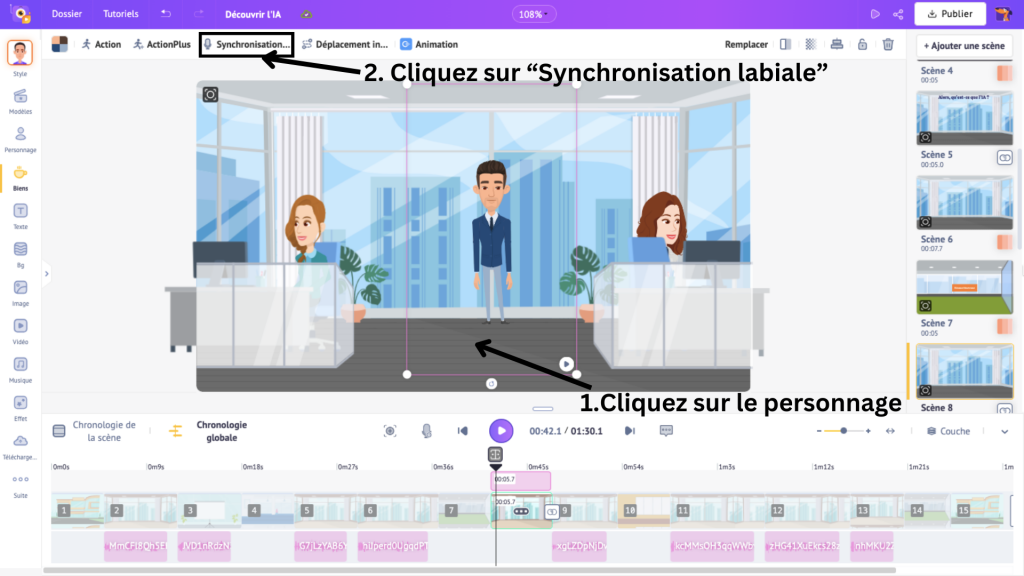
Le panneau de synchronisation labiale s'ouvre et propose trois options : enregistrer la voix, convertir le texte en parole et télécharger.
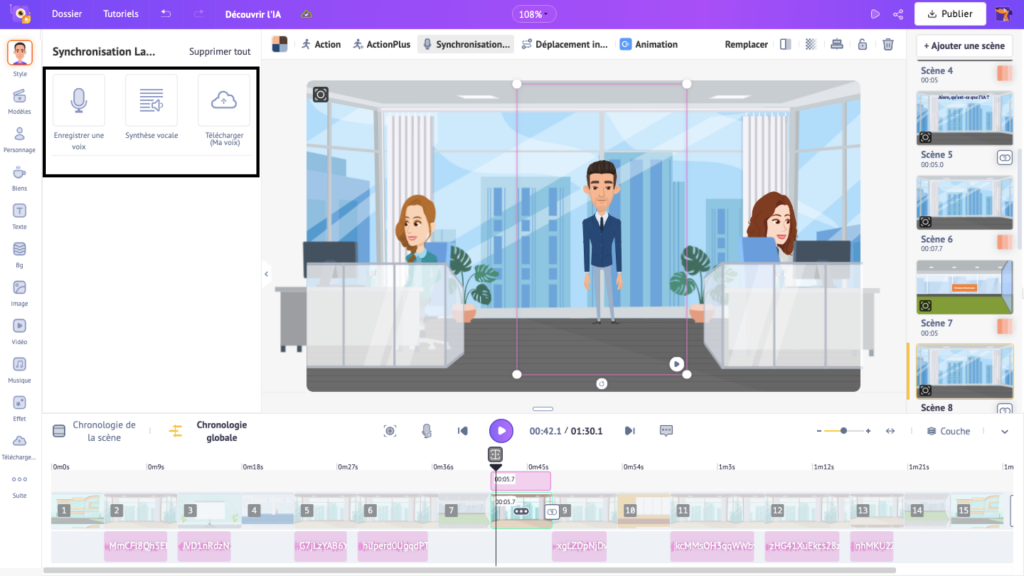
- Choisissez l'option Enregistrer la voix si vous souhaitez enregistrer votre voix et l'ajouter directement en tant que voix off.
- Choisissez l'option Télécharger si vous disposez d'un fichier audio qui peut être ajouté en tant que voix off.
- Choisissez l'option de synthèse vocale si vous souhaitez convertir le texte en audio et l'ajouter en tant que voix off.
Ici, je vais utiliser l'option de synthèse vocale. Je vais vous montrer comment utiliser cette option. Lorsque vous cliquez sur cette option, une fenêtre contextuelle s'ouvre.
Une fois le texte saisi, sélectionnez le sexe de la voix. Sélectionnez ensuite la langue parmi plus de 170 options disponibles. Ensuite, sélectionnez la voix de la voix off que vous souhaitez ajouter.
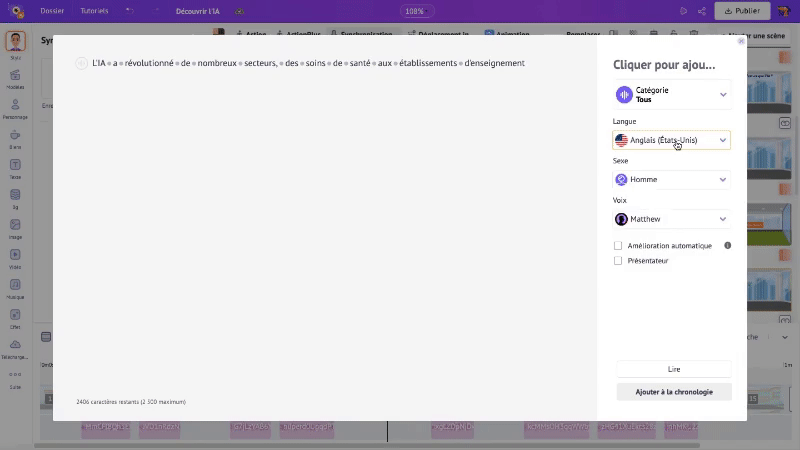
Si vous souhaitez avoir un aperçu de la voix, cliquez sur Lecture. Si vous souhaitez que la voix soit aussi naturelle que possible, cochez la case Amélioration automatique.
Remarque : La fonction d'amélioration automatique n'est disponible que pour les utilisateurs Premium. Cependant, les utilisateurs d'un plan gratuit peuvent améliorer manuellement la voix off. Pour savoir comment faire, regardez cette vidéo :
Une fois que vous êtes satisfait de la voix de l'IA, cliquez sur Ajouter à la timeline pour l'ajouter à la scène.
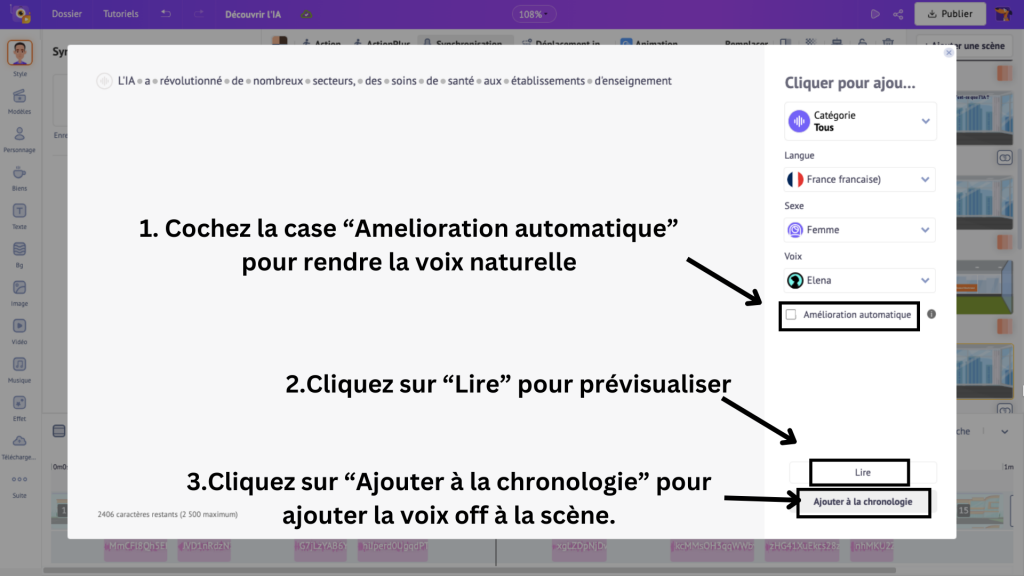
Ta-da !
Le personnage se synchronisera alors sur la voix off ! C'est aussi simple que cela !
Jusqu'à présent, nous avons remplacé un personnage, ajouté du texte et des icônes, et ajouté une voix off à la vidéo générée.
Pour voir à quoi ressemble la vidéo après les modifications, cliquez sur le bouton Aperçu pour lire la vidéo.
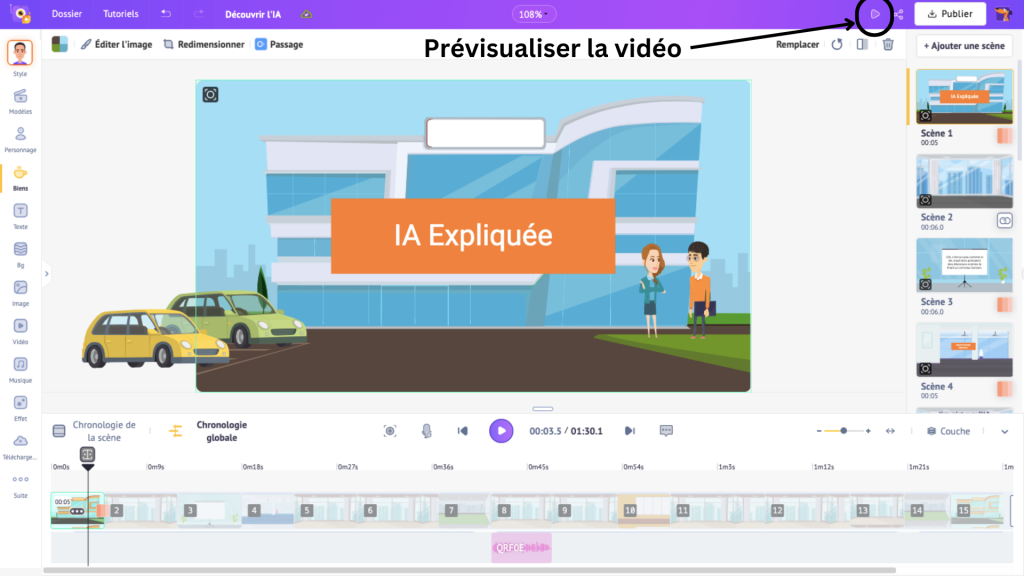
Lorsque vous êtes satisfait de la vidéo, il vous reste une dernière étape à franchir.
Étape 3 : Télécharger la vidéo
La dernière étape consiste à télécharger la vidéo. Cliquez donc sur l'option Télécharger > Télécharger la vidéo.
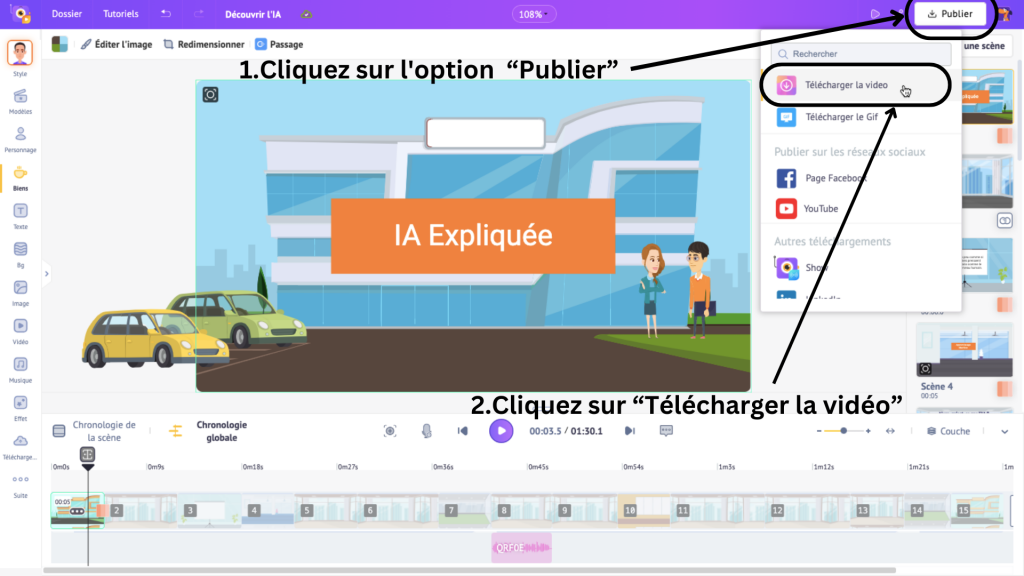
Cliquez ensuite sur Télécharger.
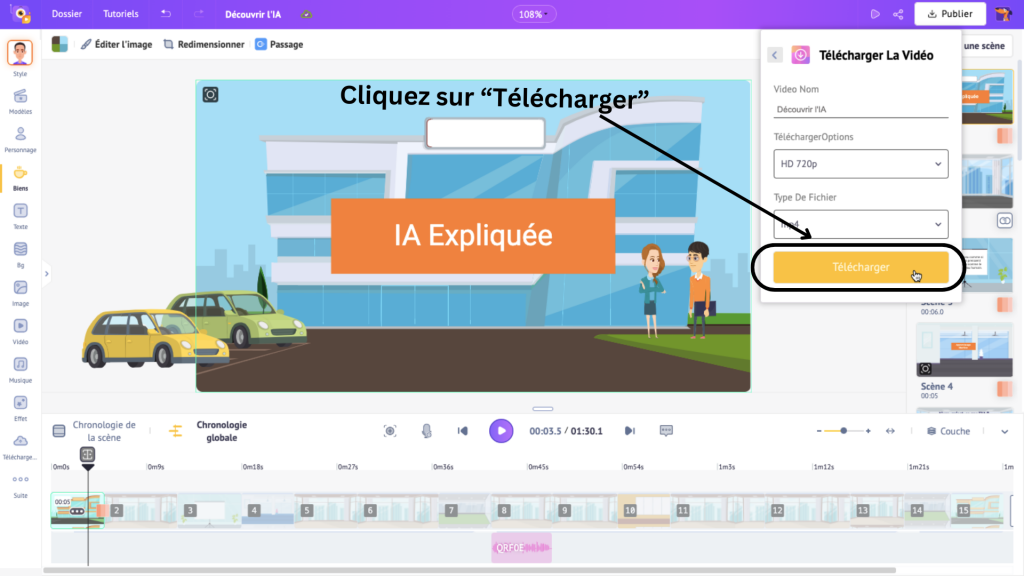
La vidéo sera prête à être téléchargée dans quelques minutes sur la page des exportations.
****
En seulement 3 étapes, nous avons vu comment créer une vidéo amusante générée par IA à l'aide de ChatGPT et Animaker.
Avec toutes les nouvelles possibilités offertes par l'ère de IA, le monde de la création vidéo est devenu illimité, nous permettant de libérer notre créativité comme jamais auparavant.
De nombreux outils vidéo IA ont révolutionné la production vidéo en offrant des solutions permettant de gagner du temps et d'élargir les possibilités de création.
Nous pouvons utiliser les outils d'IA pour la croissance de l'entreprise, pour le marketing et même pour la création de contenu.
Toutefois, il est essentiel d'utiliser l'IA de manière responsable et éthique afin d'enrichir la vie des gens. Alors, pourquoi attendre ? Rendez-vous sur Animaker AI pour créer votre prochaine vidéo générée par lA.