Comment créer un avatar (plus de 20 millions d'utilisateurs font confiance à cette application!)
Vous souhaitez créer une mini-version mignonne de vous-même (un avatar), mais vous ne savez pas comment vous y prendre ?
Alors, cet article est spécialement pour vous :)
Ces dernières années, les avatars sont devenus très populaires sur la plateforme numérique et les gens ne peuvent plus s'en passer.
Les gens l'utilisent comme photo de profil, créent des animations, des autocollants et même des GIF !
C'est très amusant !
Mais comment en créer un ?
Plus important encore, comment en créer un qui soit unique par rapport à ceux créés par vos amis ou collègues ?
J'ai ce qu'il vous faut !
Il suffit de s'inscrire à Animaker's Avatar Maker.
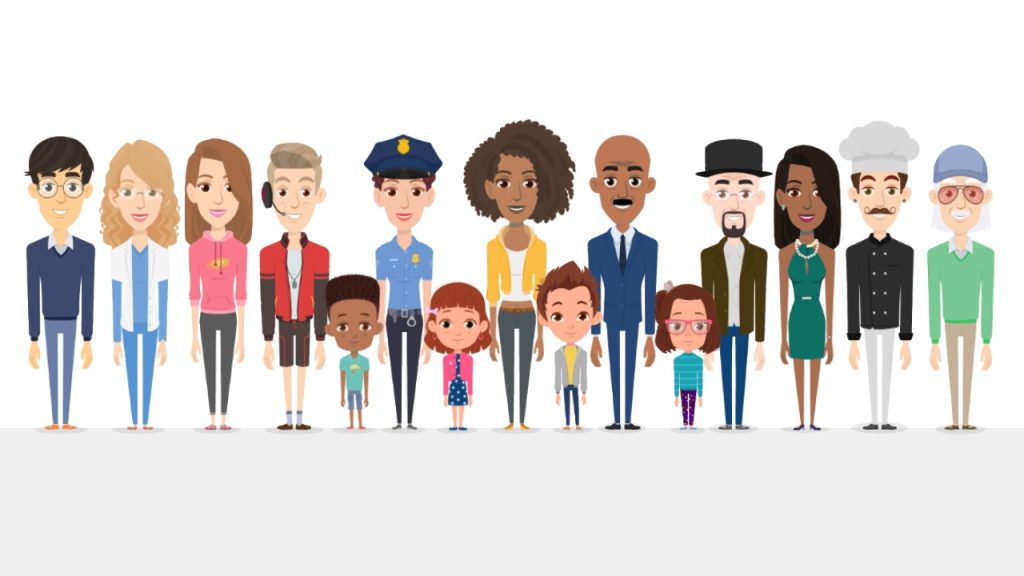
Vous ferez face à une montée d'adrénaline comme jamais auparavant !
Vous pouvez personnaliser votre Avatar de la tête aux pieds, choisir parmi une grande collection de tenues et d'accessoires à la mode, et bien plus encore !
Tant d'options et de personnalisations que vous n'aurez que l'embarras du choix dans toutes les sections.
Et vous savez ce qu'il y a de mieux ? C'est totalement GRATUIT !
J'ai hâte de commencer… 😀
Alors rejoignez-nous, et apprenons à créer un avatar qui se démarque de la foule numérique.
SPOILER ! Il suffit de suivre cinq étapes simples.
Étape 1 - Choix de l'appareil
Étape 2 - S'inscrire à Animaker
Étape 3 - Sélection de la base de votre avatar
Étape 4 - Personnalisation de la tenue et des accessoires
Étape 5 - Animer votre avatar
Commençons donc !
1. Choix de l'appareil
Première étape. Choisissez l'appareil avec lequel vous êtes le plus à l'aise pour créer votre avatar.
Vous pouvez créer un avatar à l'aide d'un ordinateur ou d'un portable.
Vous pouvez également créer un avatar à l'aide d'un iPhone.
Le processus de création est facile (et amusant !).
Choisissez donc celui avec lequel vous vous sentez à l'aise :)
Comment créer un avatar à l'aide d'un iPhone?
Étape 2 - S'inscrire à Animaker
Étape 3 - Sélection de la base de votre avatar
Étape 4 - Personnalisation de la tenue et des accessoires
Étape 5 - Animer votre avatar
Comment créer un avatar à l'aide d'un ordinateur ou d'un portable ?
Étape 2 - S'inscrire à Animaker
Étape 3 - Sélection de la base de votre avatar
Étape 4 - Personnalisation de la tenue et des accessoires
Étape 5 - Animer votre avatar
Comment créer un avatar à l'aide d'un iPhone?
Maintenant que nous avons pris cette décision difficile, il est temps de passer à la partie facile. Il est temps de passer à la partie la plus facile. Il est temps de s'inscrire ! 😀
2. S'inscrire à Animaker
Pour créer un avatar en toute transparence, assurez-vous d'avoir la bonne application avec vous.
Veillez donc à télécharger le logiciel Animaker Animation Maker.
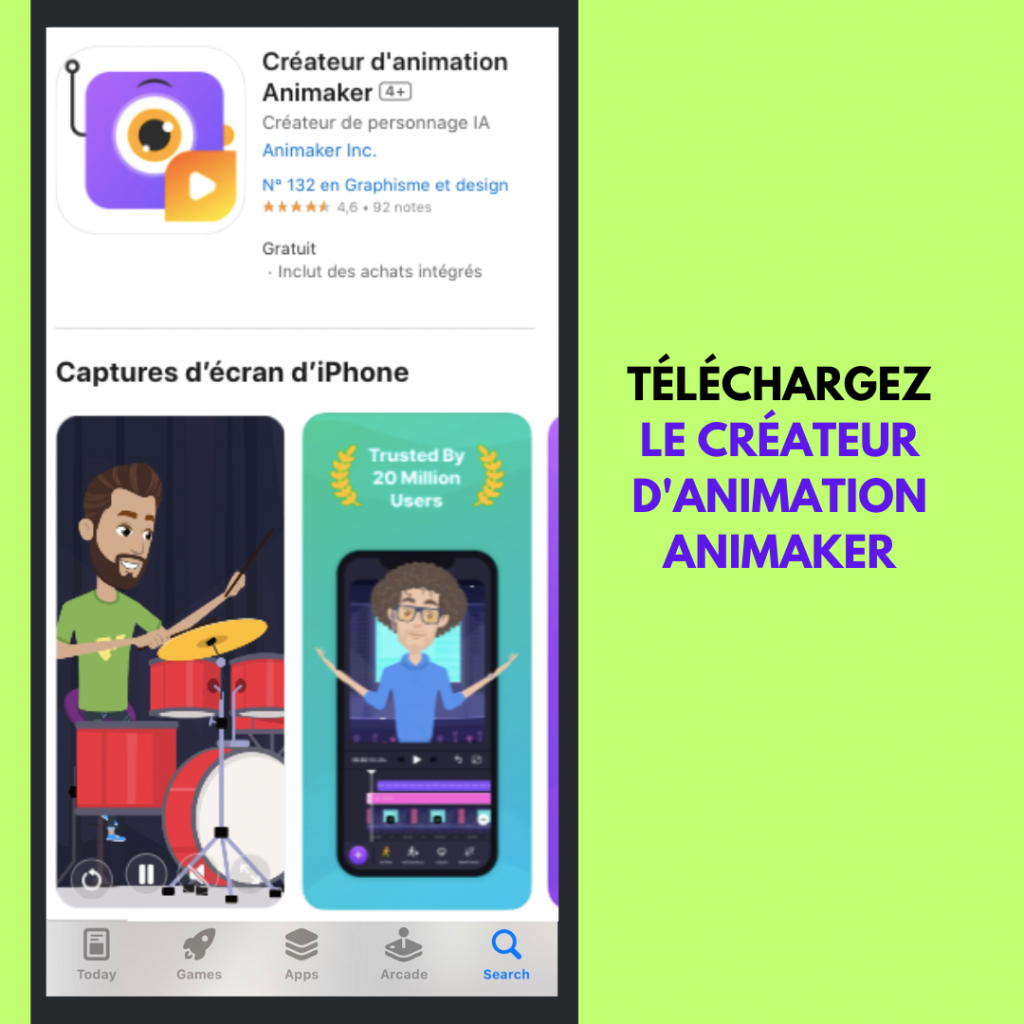
Et créez un compte ici pour utiliser gratuitement le créateur d'avatars !
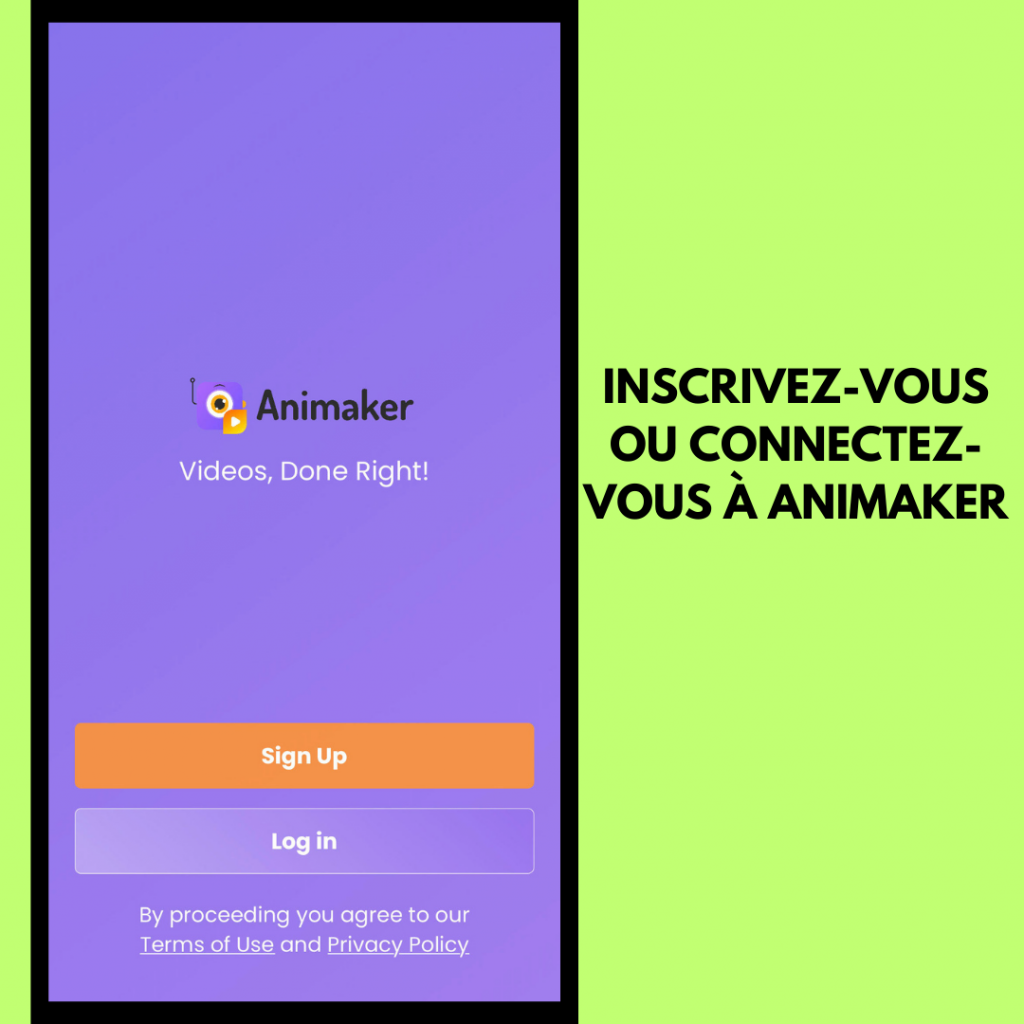
Une fois que vous vous êtes inscrit, vous arrivez sur le tableau de bord.
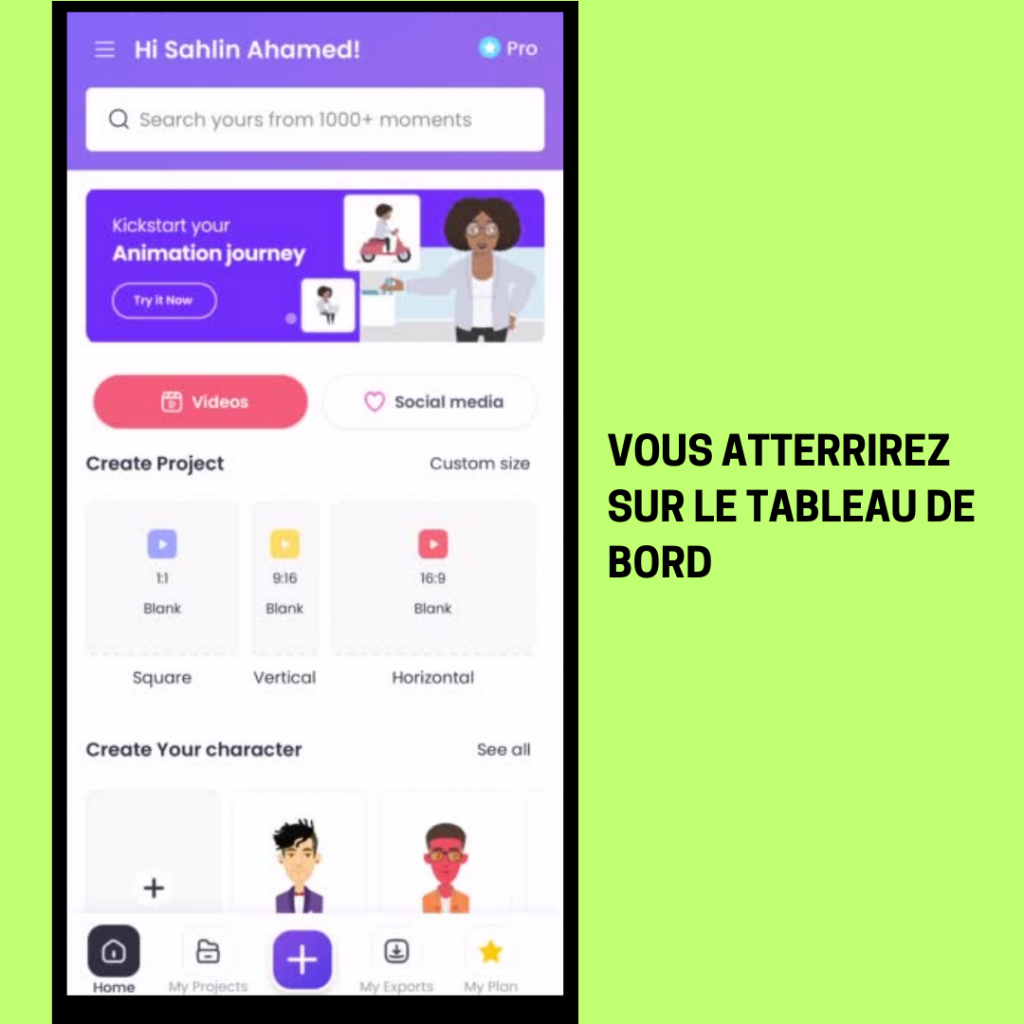
C'est ici que vous pouvez créer un avatar. Pour ce faire, cliquez sur le bouton "Créer votre propre personnage".
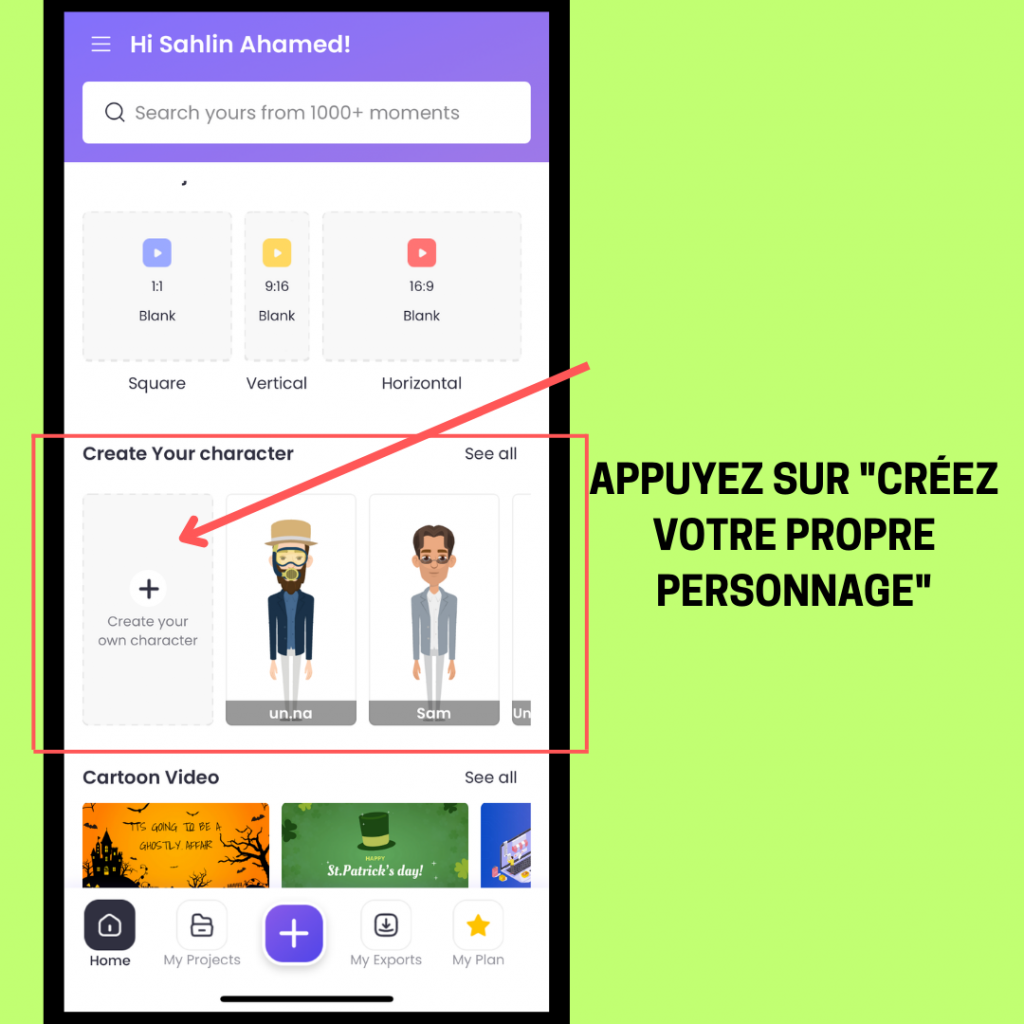
Vous serez immédiatement dirigé vers le fabricant d'avatars.
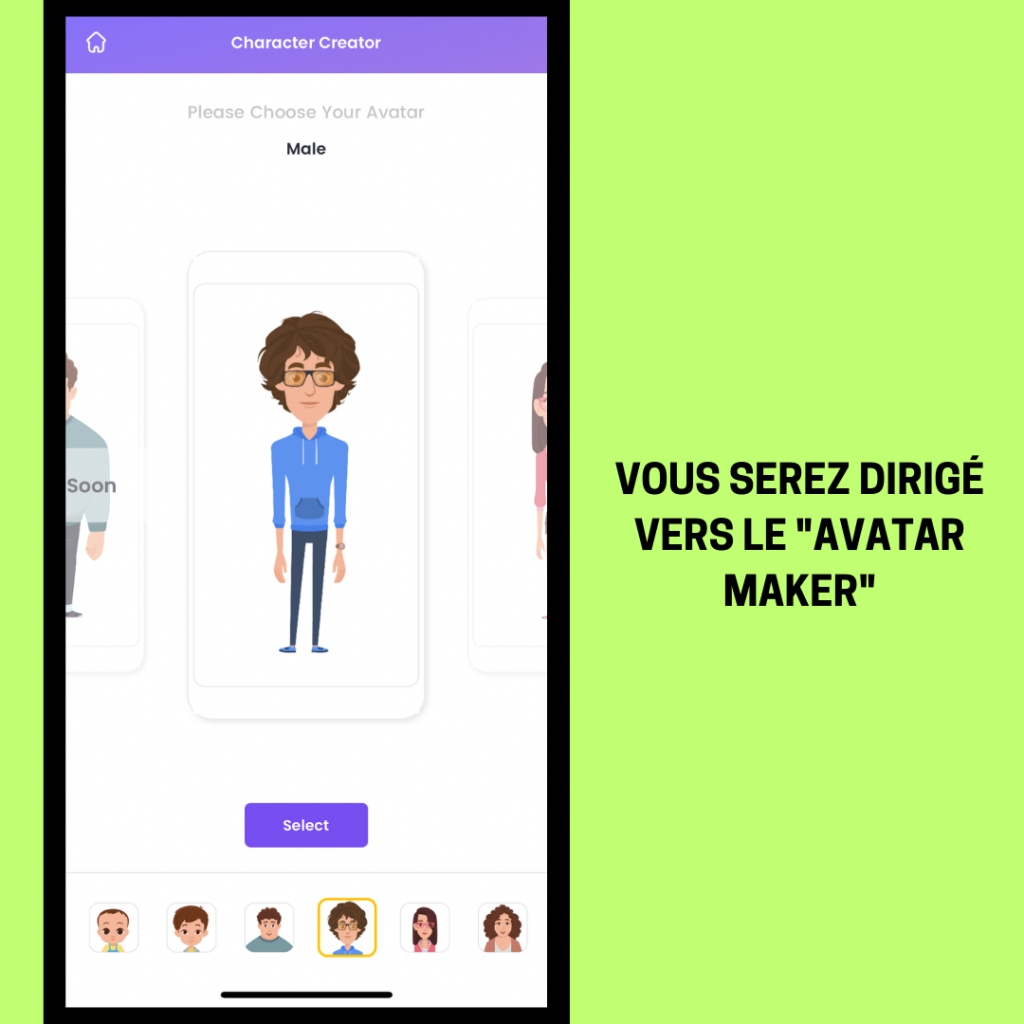
C'est ici que le plaisir commence !
Créons notre avatar maintenant ! 😀
3. Sélection de la base de votre avatar
Commençons par choisir la base de notre avatar. Vous pouvez choisir un Avatar masculin ou un Avatar féminin.
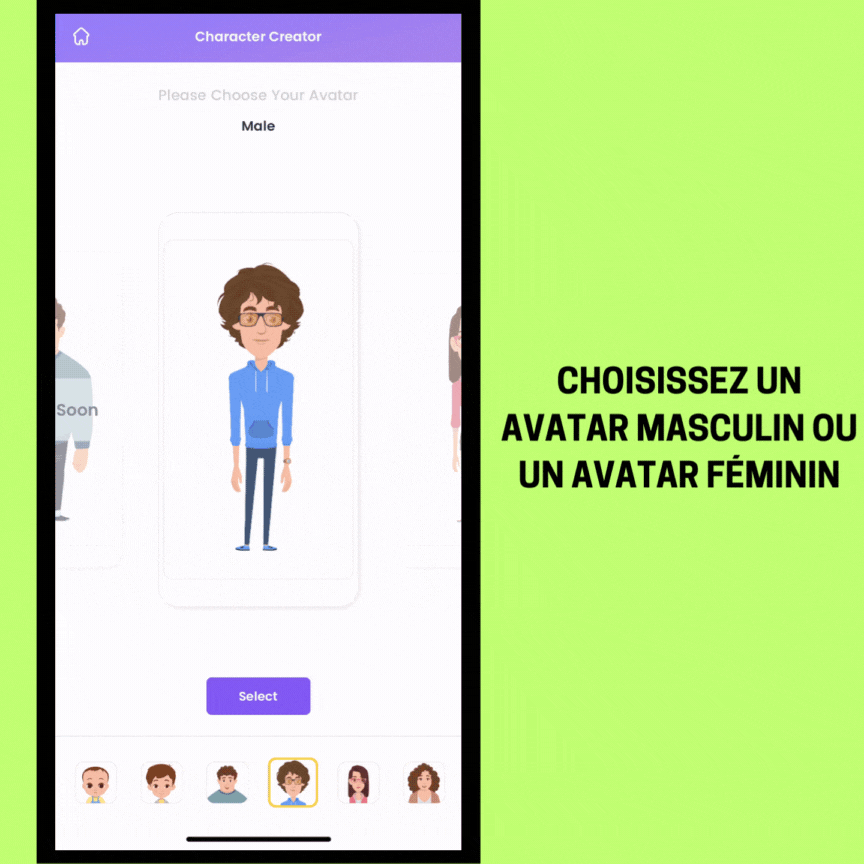
Le plus beau, c'est que vous aurez bientôt un large éventail d'alternatives à choisir, y compris des personnages de taille plus, des enfants, et même des nourrissons ! L'utilisation de l'application va donc devenir de plus en plus excitante ! 😀
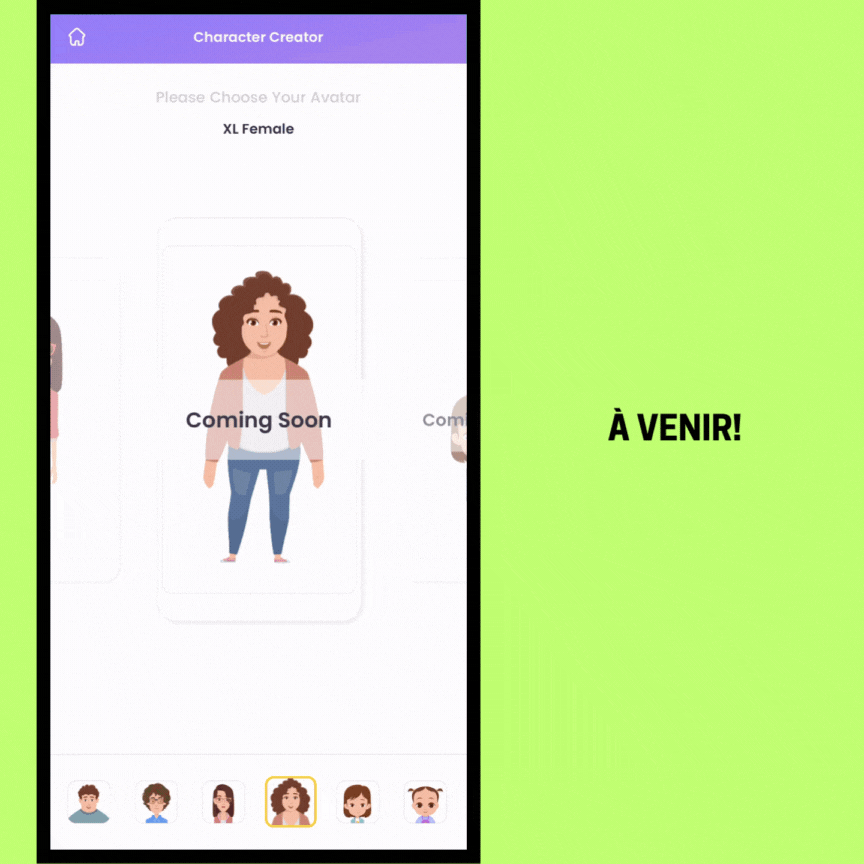
Après avoir sélectionné la base, choisissez le modèle qui ressemble le plus à l'avatar que vous souhaitez créer afin de commencer à le personnaliser.
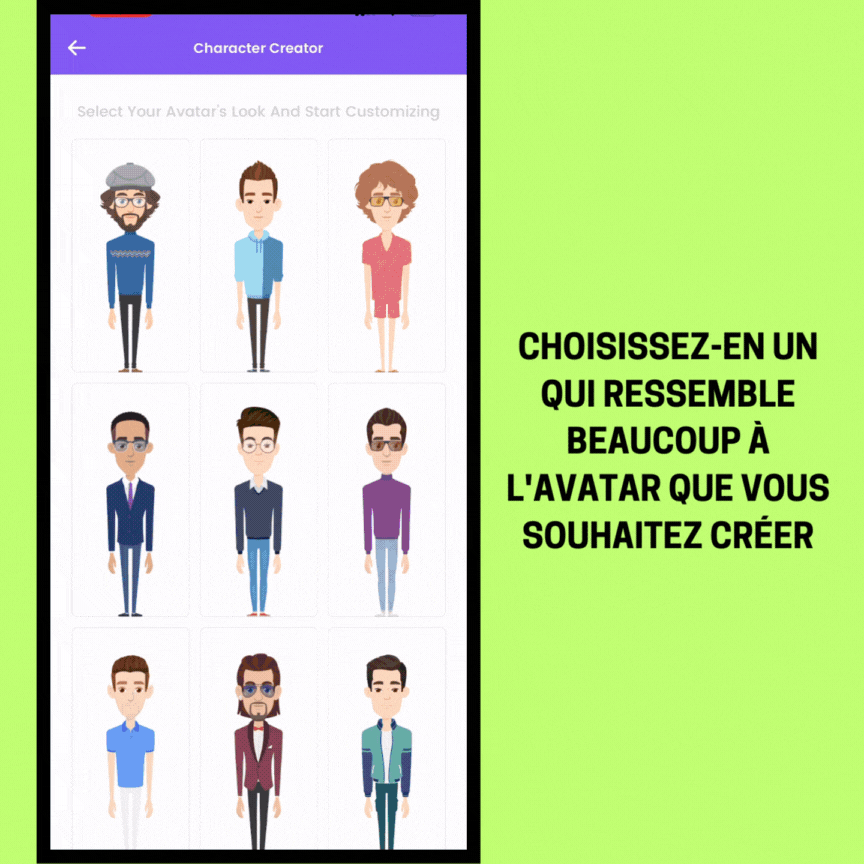
Cliquez sur le bouton "Personnaliser" pour commencer. Vous aurez accès à l'ensemble de la suite de création d'avatars, où vous pourrez modifier votre personnage de la tête aux pieds !
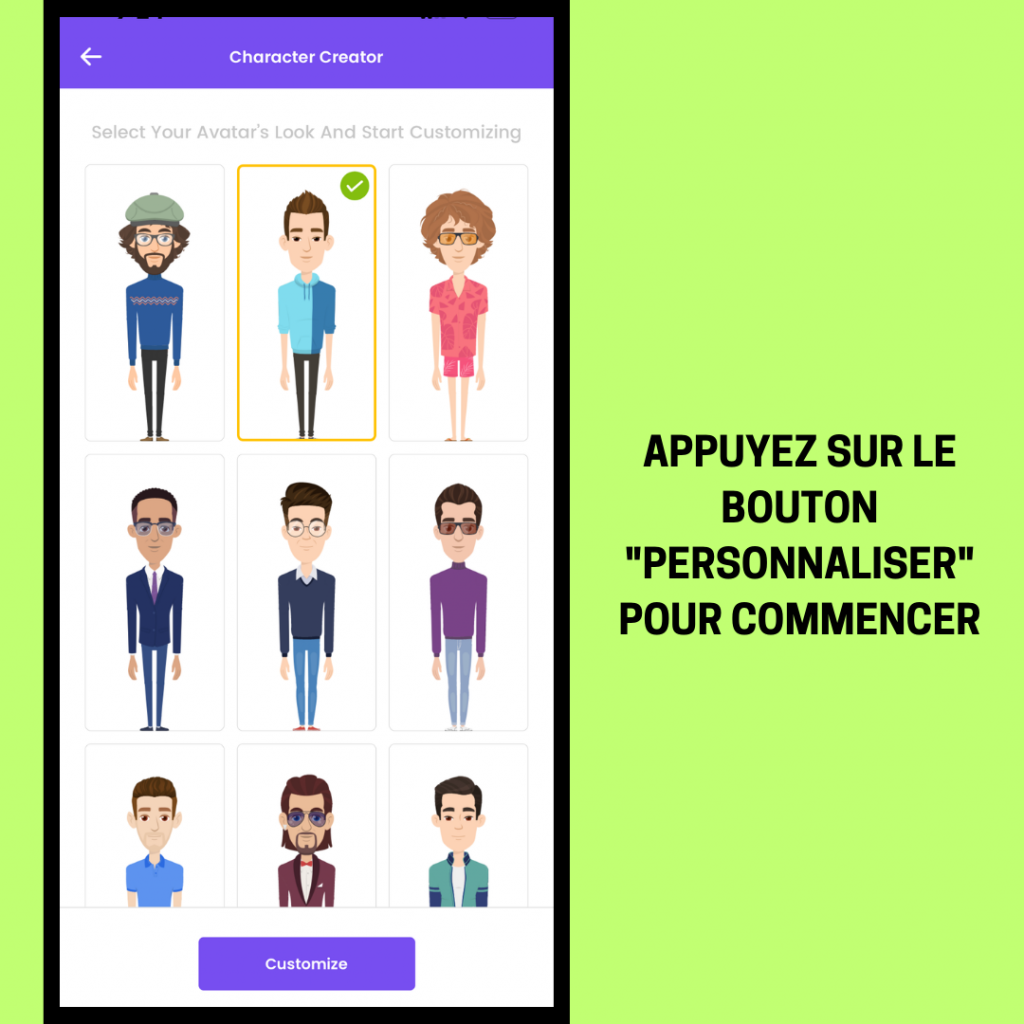
Commençons par donner à notre Avatar une coiffure unique !
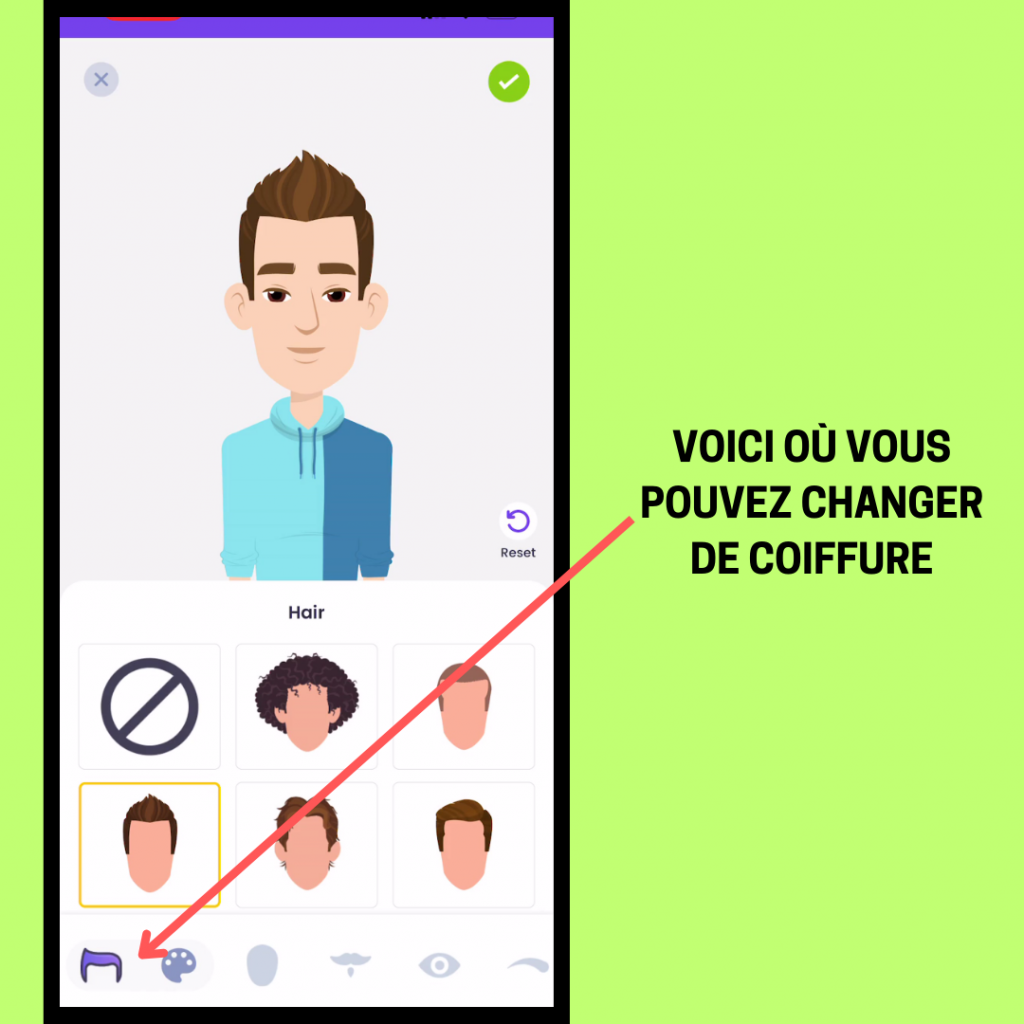
Vous pouvez choisir parmi plusieurs coiffures élégantes. Tapez simplement sur l'une d'entre elles pour l'essayer.
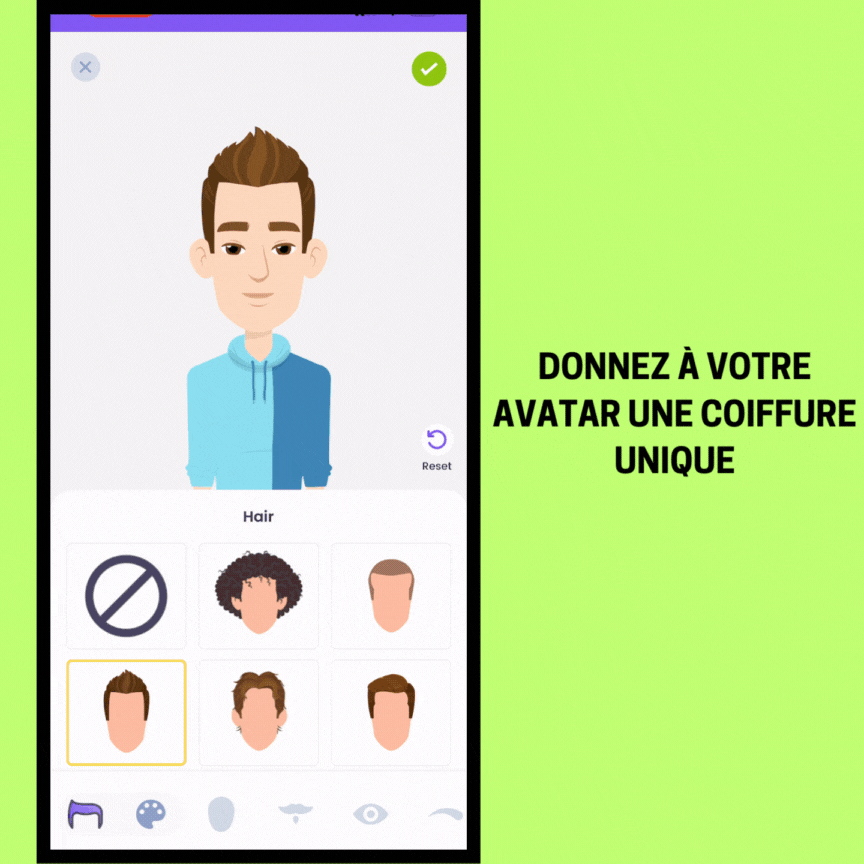
Vous pouvez également modifier la couleur de ses cheveux en passant à la section des couleurs.
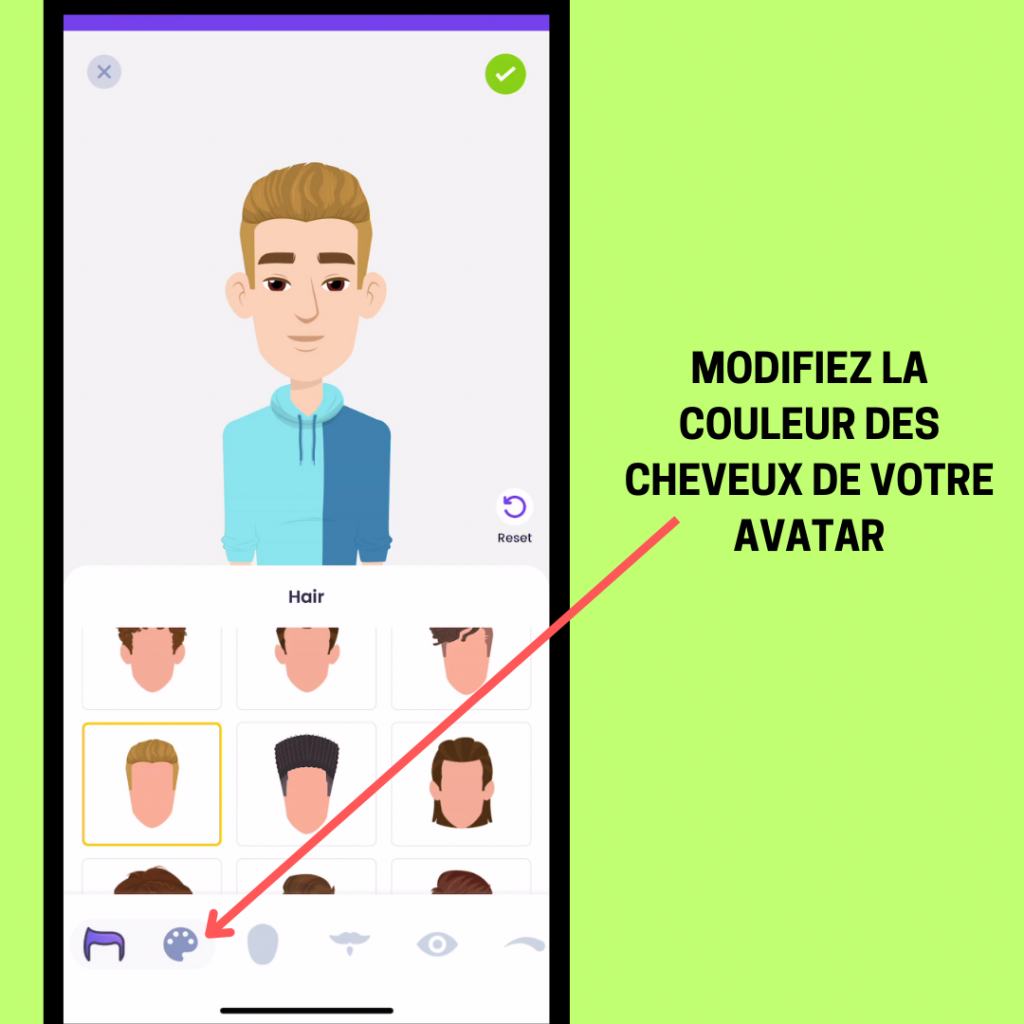
Ça a l'air bien, non ?
Ensuite, nous allons personnaliser les traits du visage de notre personnage, tels que les sourcils, les yeux, le nez et les lèvres, et ajouter une moustache ou une barbe pour nous assurer qu'il ressemble exactement à ce que nous voulons.
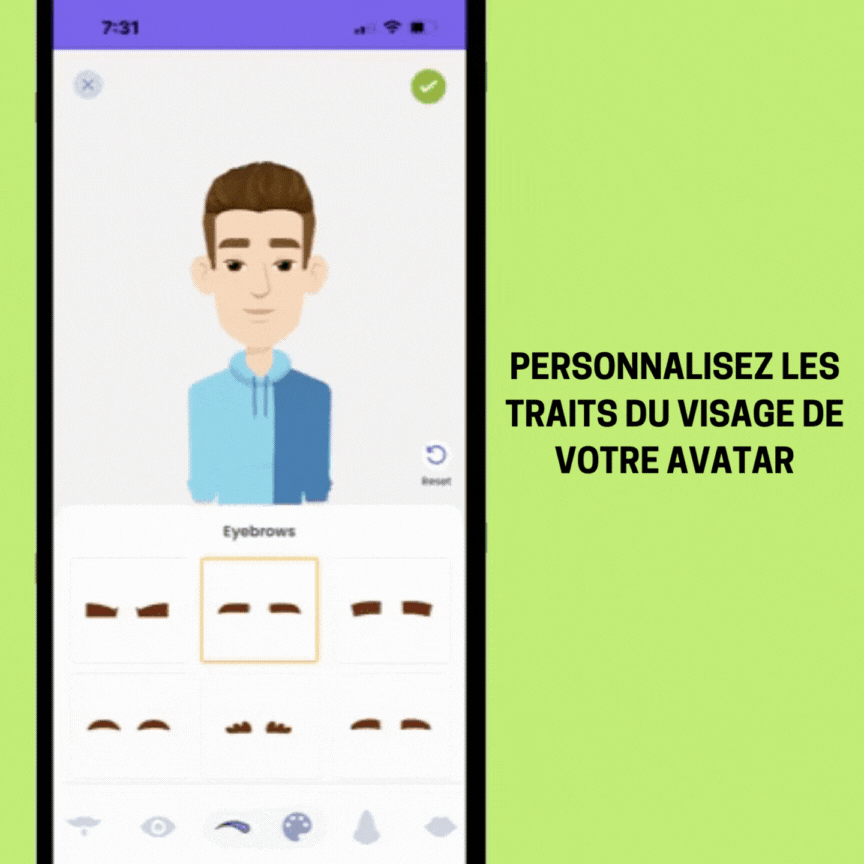
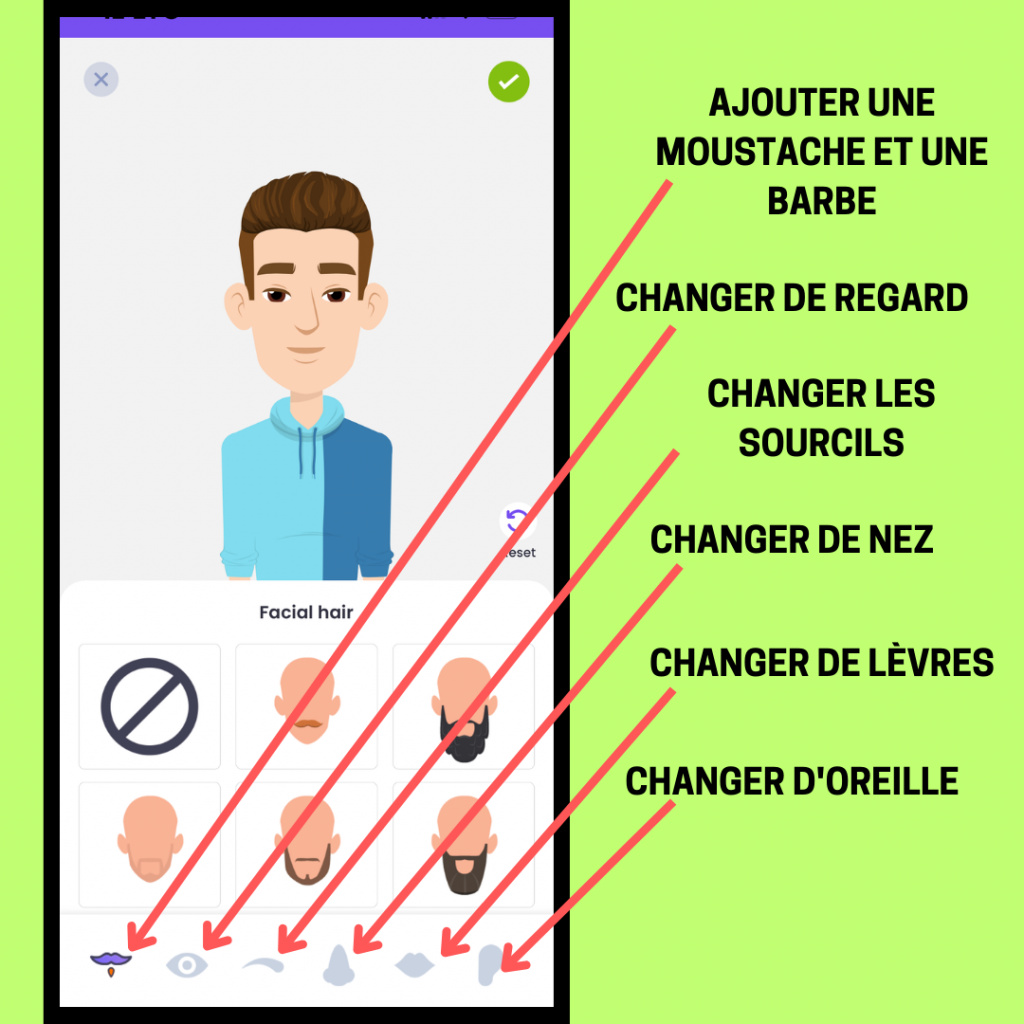
Vous pouvez également donner un coup de vieux à votre avatar en lui ajoutant des rides et des froncements de sourcils. Voici où vous pouvez les trouver !
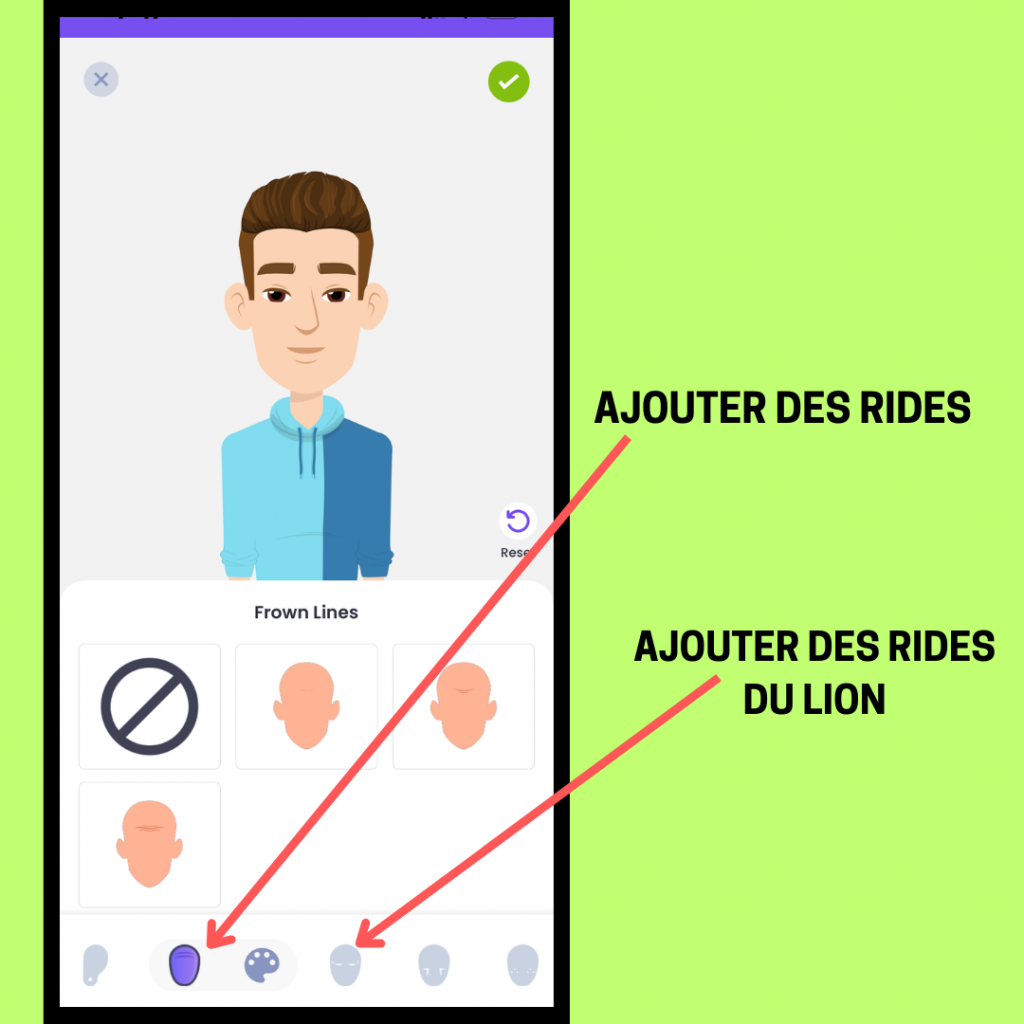
Amazing, right?
That’s how detailed you can personalize your Avatar’s Facial Features.
Maintenant, les choses sont sur le point de devenir encore plus excitantes ! Il est temps de changer la tenue de notre Avatar !
4. Personnalisation de la tenue et des accessoires
La garde-robe Avatar d'Animaker est énorme !
Vous pouvez choisir parmi une large gamme de tenues tendance, d'accessoires à la mode, de chaussures élégantes, et bien plus encore ! Il y a tellement d'options que vous finirez par vous demander lequel choisir pendant des heures !
Voici un petit aperçu de la garde-robe d'Animaker.
Vous pouvez soit essayer :
i) Tenues: Vous pouvez habiller votre Avatar avec des tenues élégantes telles que des vêtements de fête, des robes de soirée ou même des costumes spéciaux.
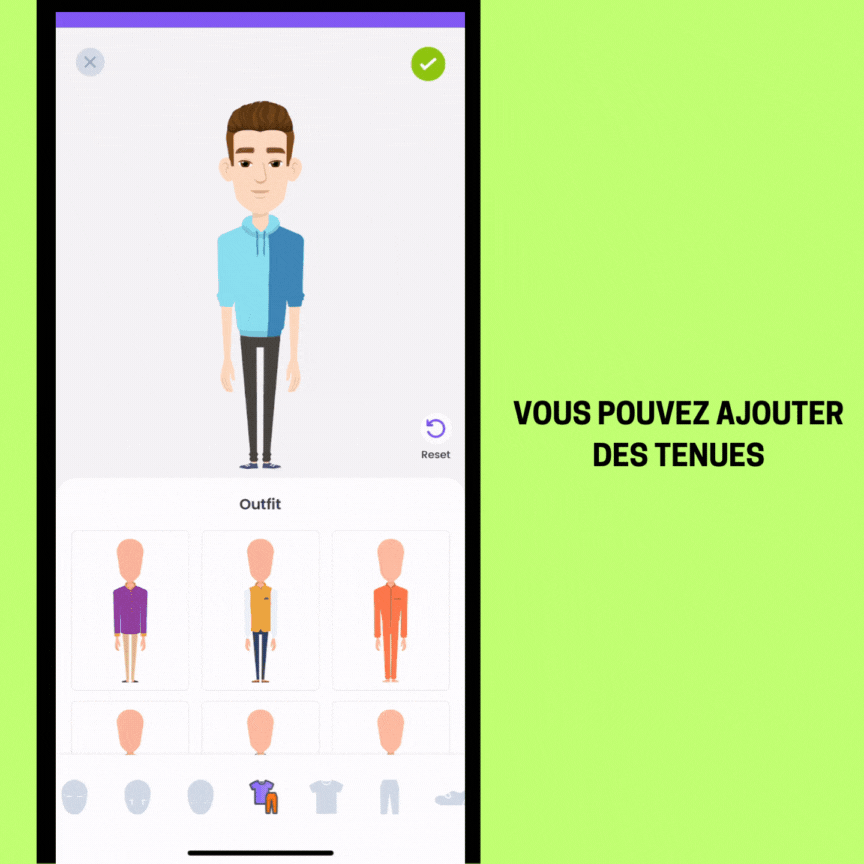
ii) Vêtements de dessus et de dessous: Si vous souhaitez vous démarquer, vous pouvez même mélanger et assortir différentes paires de pantalons et de chemises de la section Topwear & Bottomwear !
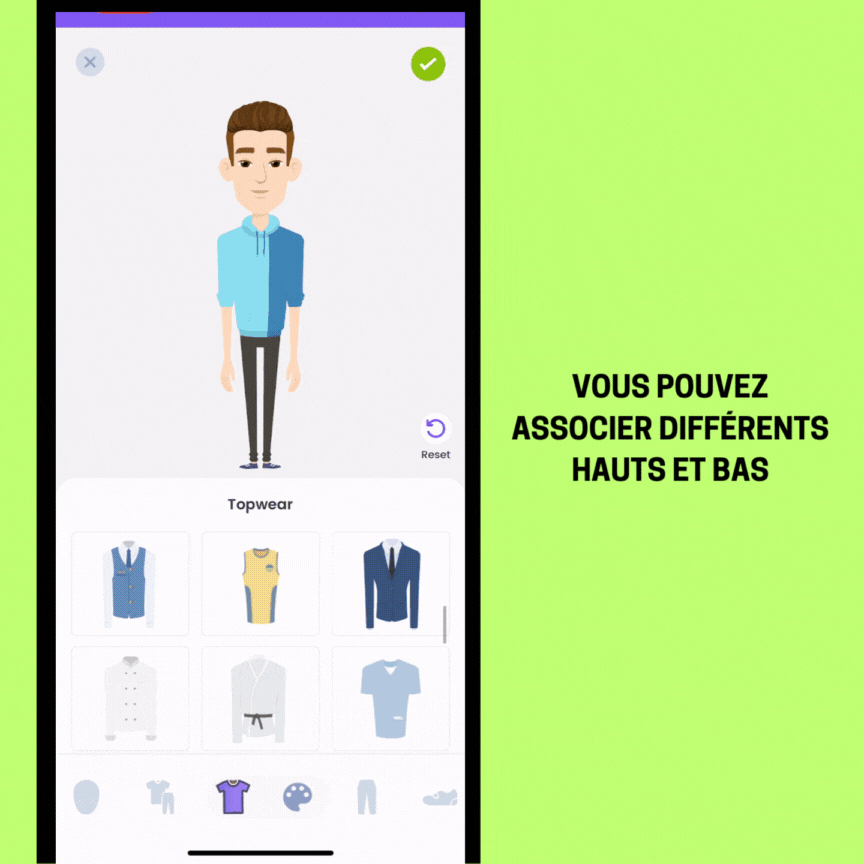
C'est votre choix ! 😀
En outre, vous pouvez styliser votre avatar en lui ajoutant des accessoires.
Voici les options qui s'offrent à vous !
A. Vous pouvez ajouter les lunettes.
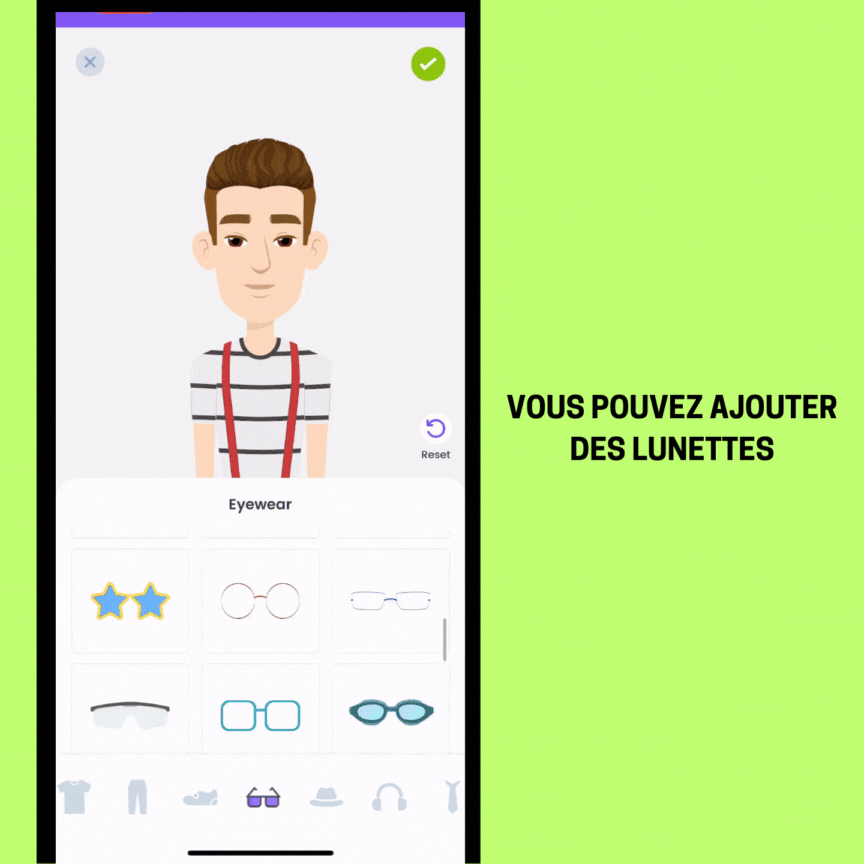
B. Vous pouvez ajouter des écouteurs et des chapeaux.
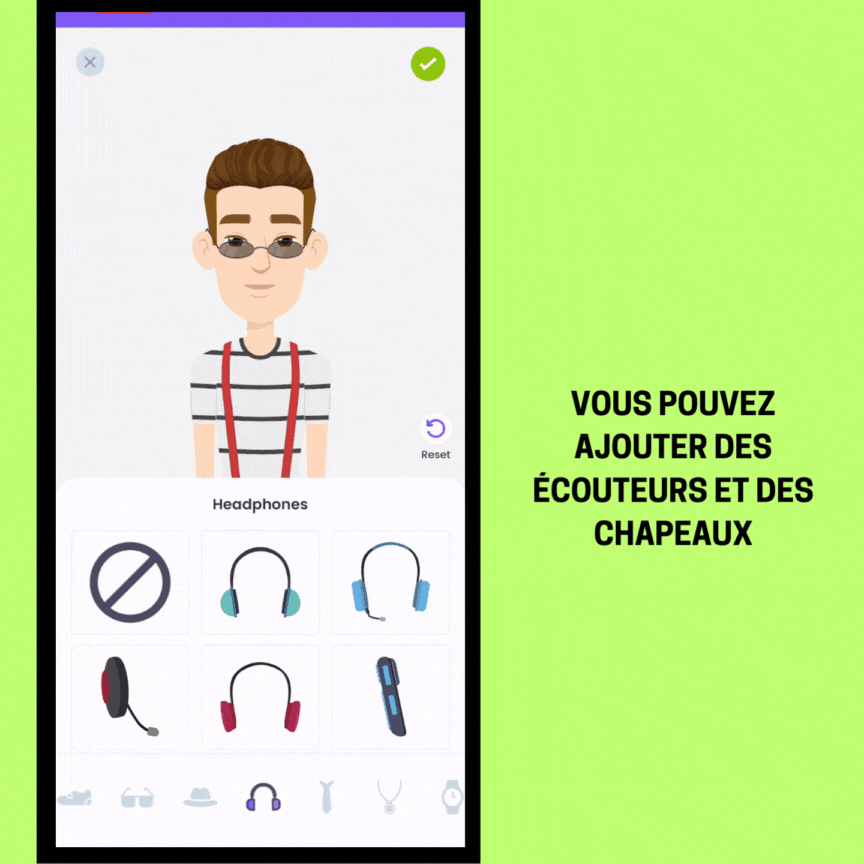
C. Vous pouvez ajouter des colliers et des bijoux.
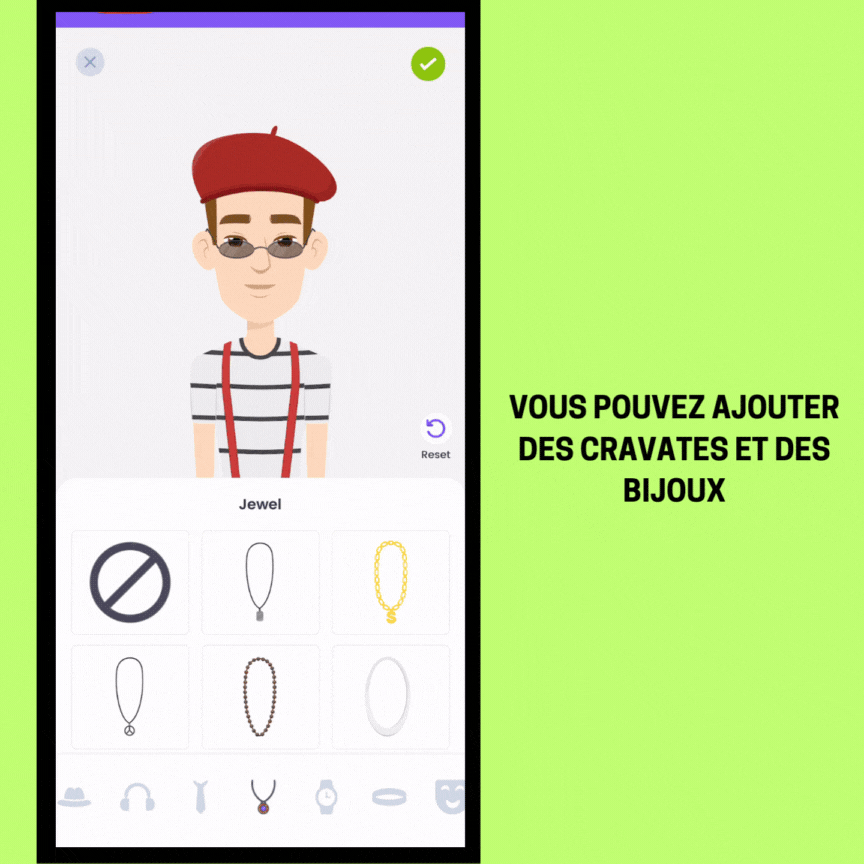
D. Vous pouvez ajouter des bracelets.

E. Ou encore Tattoo et Mask.
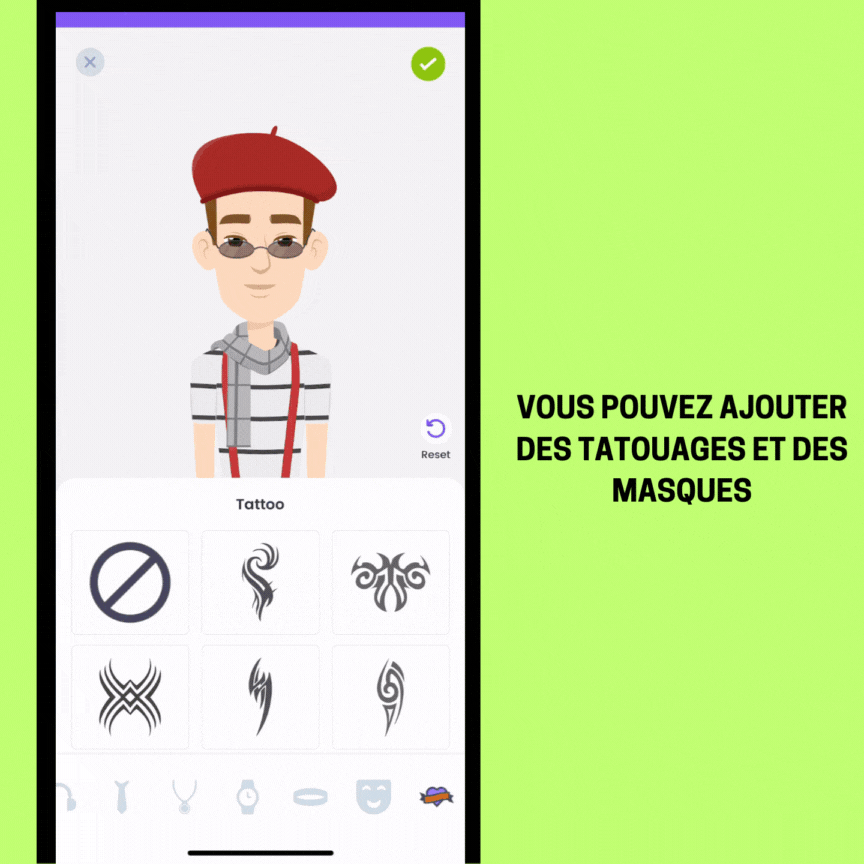
C'est aussi simple que cela !
Maintenant que notre avatar est complet, il suffit de cliquer sur l'icône d'enregistrement (coche verte) pour le nommer et l'enregistrer.
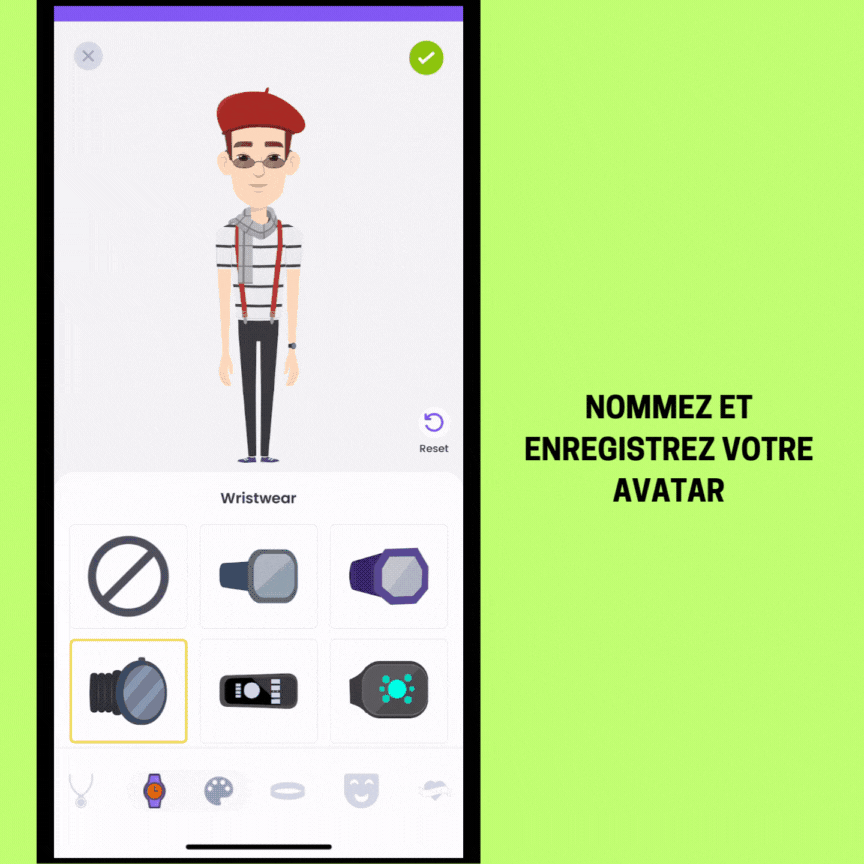
Votre Avatar est maintenant prêt pour la prochaine étape finale !
Animons notre avatar et exportons-le ! 😀
5. Animer votre avatar
Après avoir sauvegardé votre personnage, vous verrez une fenêtre pop-up avec deux options, à savoir "Aller au tableau de bord" et "Créer un nouveau personnage".
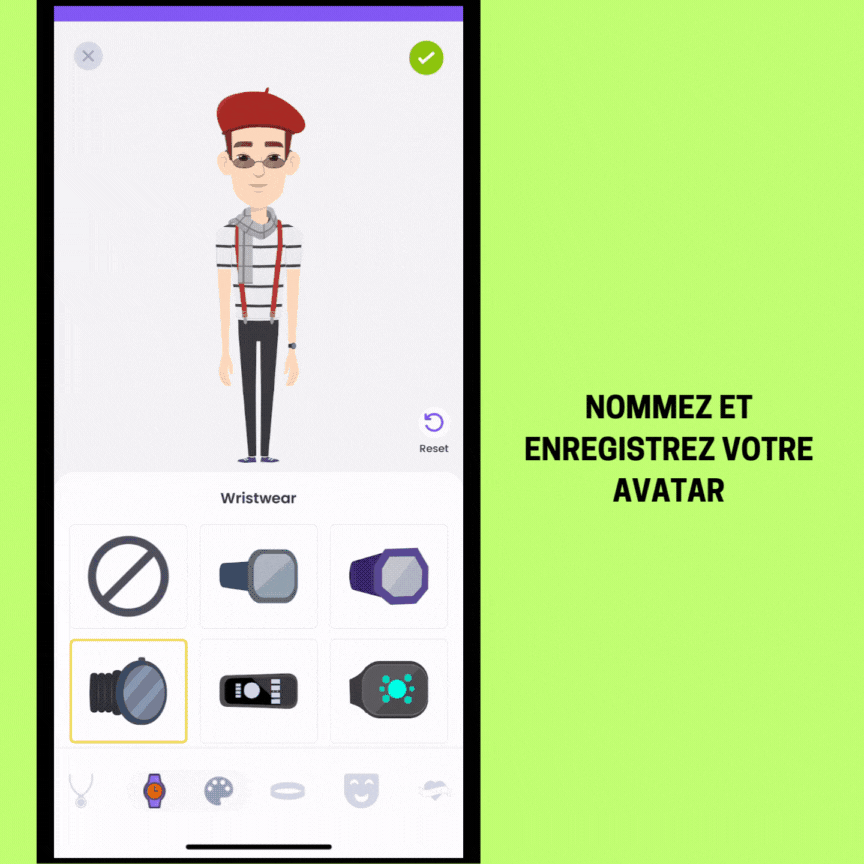
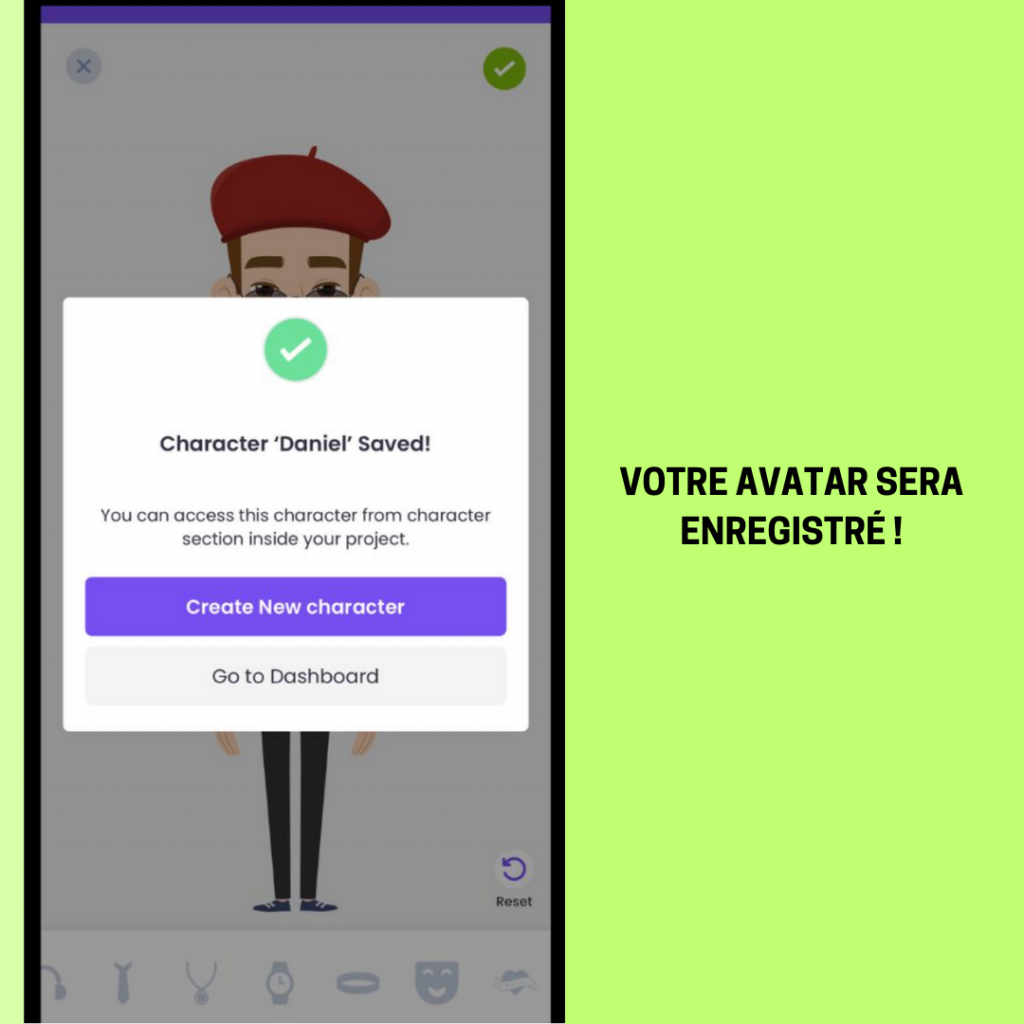
Tapez sur "Go to Dashboard" (aller au tableau de bord), afin de sélectionner votre avatar et de l'animer. Une fois que vous serez redirigé vers le tableau de bord, l'avatar que vous avez créé apparaîtra dans la section "Créer votre personnage". Vous pouvez l'identifier par le nom que vous lui avez donné.
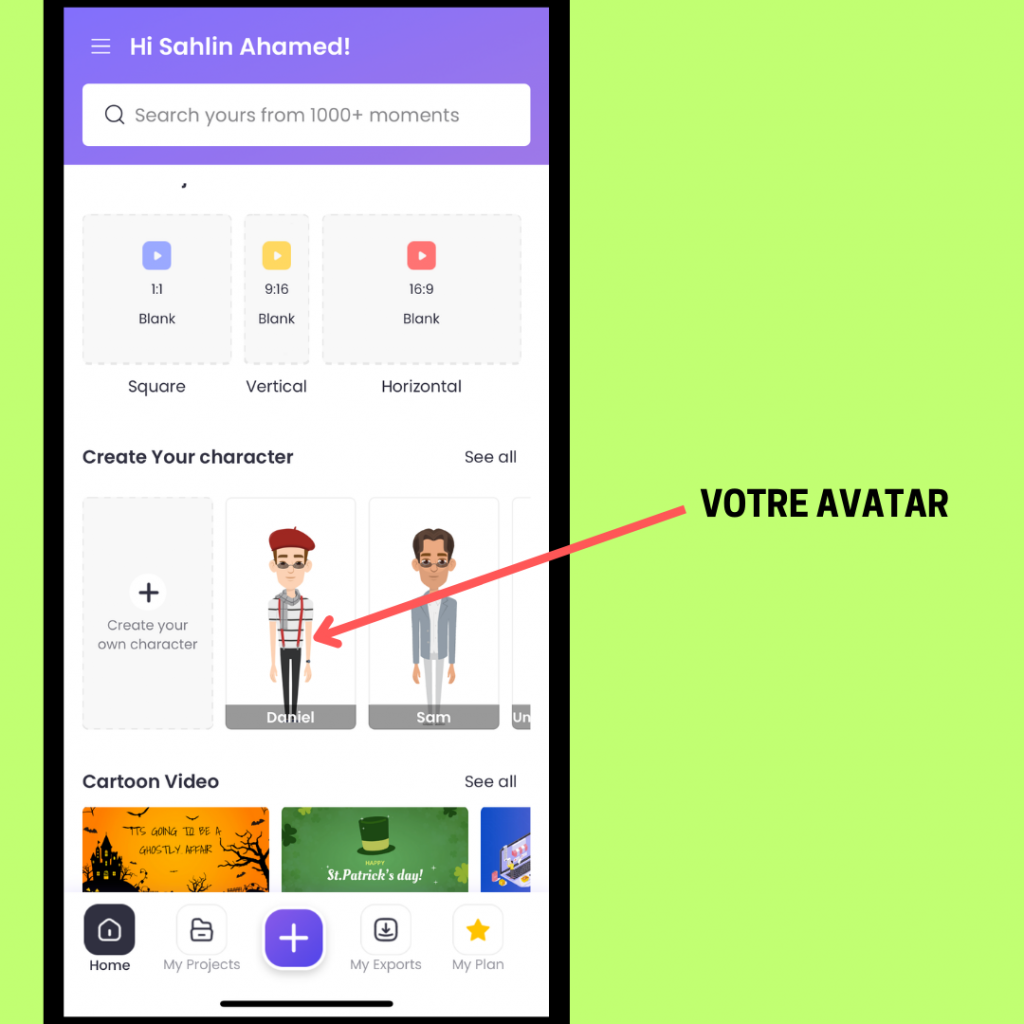
Sélectionnez-le et choisissez la taille du projet (horizontale, verticale ou carrée) à laquelle vous souhaitez ajouter l'avatar.
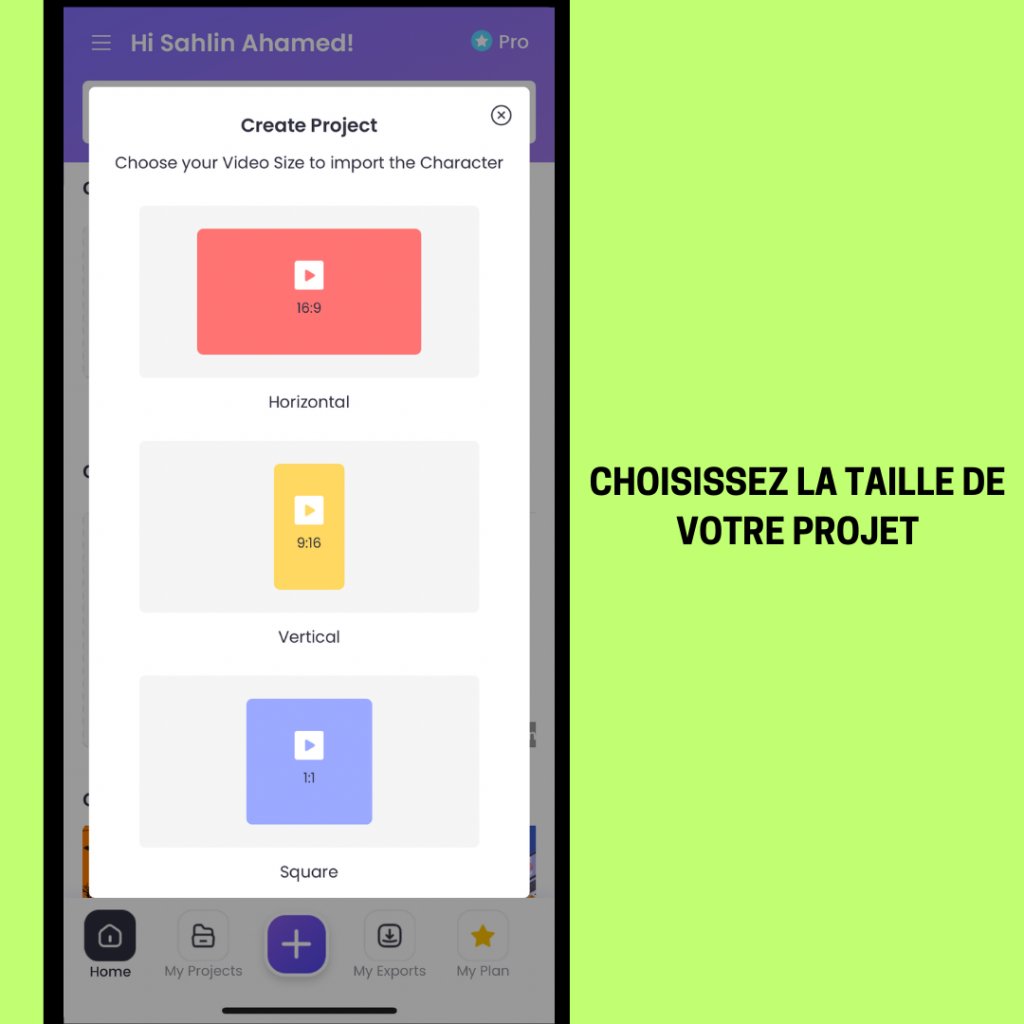
L'espace de travail s'ouvrira avec l'avatar que vous venez de créer !
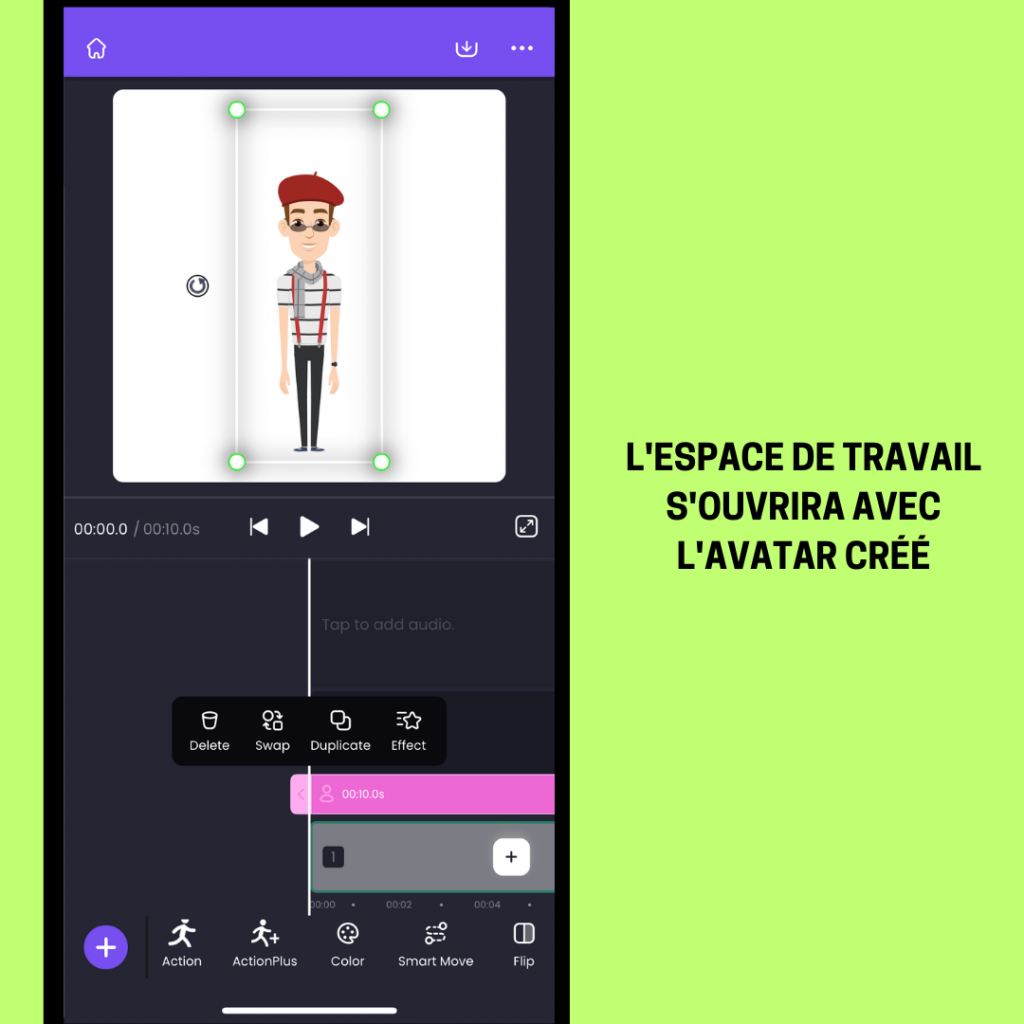
Pour ajouter une animation, il suffit de sélectionner le personnage et de cliquer sur le bouton "Action" dans la barre d'outils ci-dessous.
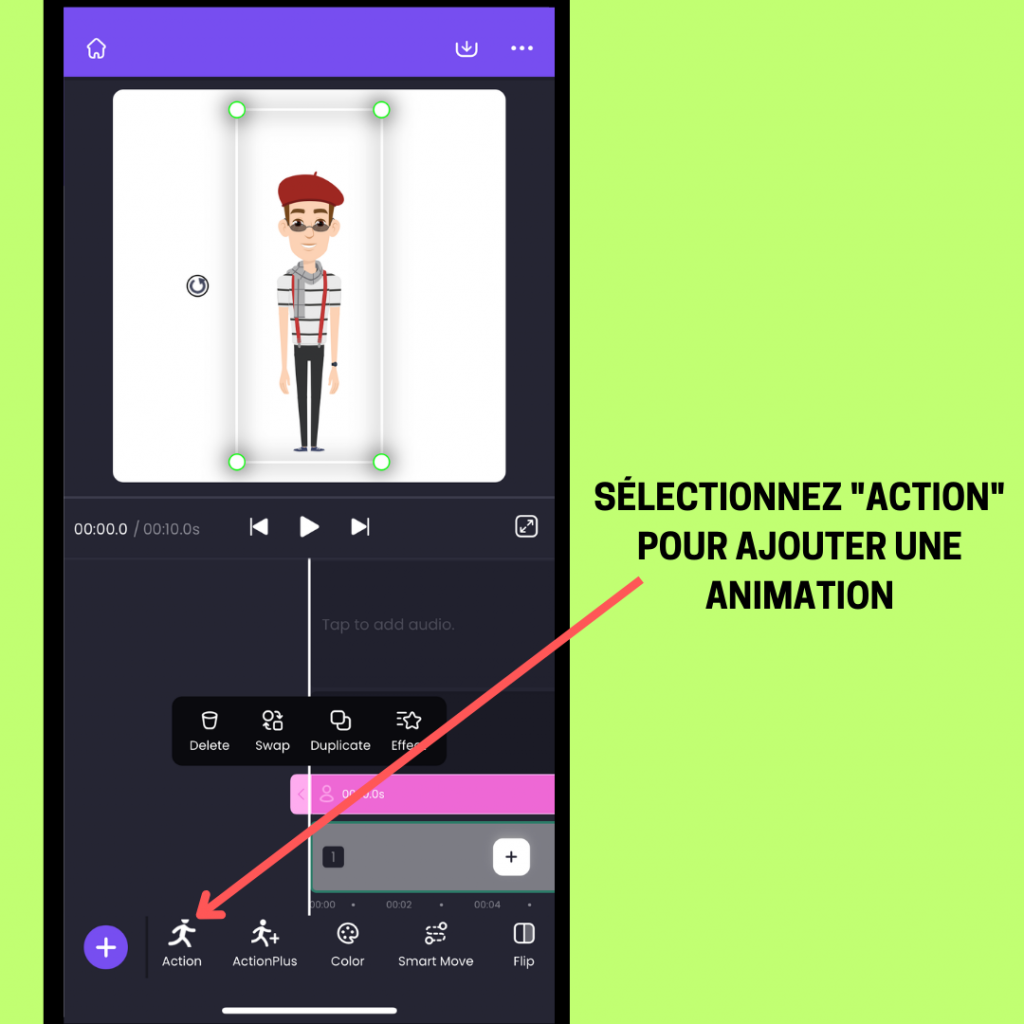
La bibliothèque d'actions (ou animations prédéfinies) s'ouvrira ci-dessous (elle contient plus de 100 animations uniques). Choisissez celle que vous souhaitez utiliser !
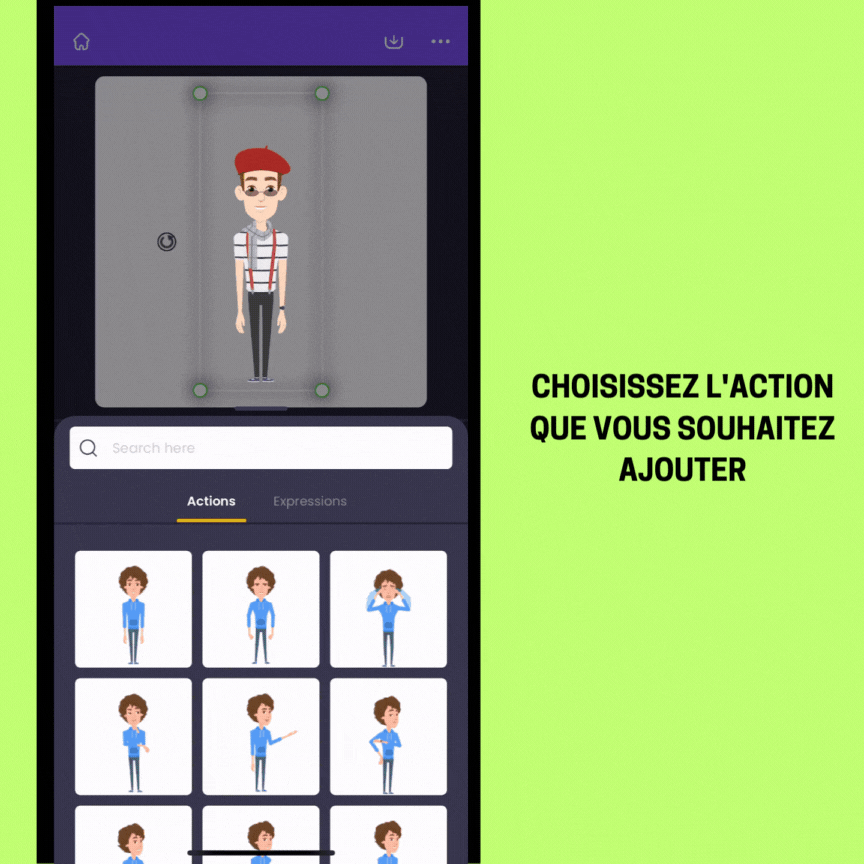
Vous pouvez également changer l'expression de votre personnage en passant à "Expressions" et en choisissant parmi plus de 20 expressions uniques !
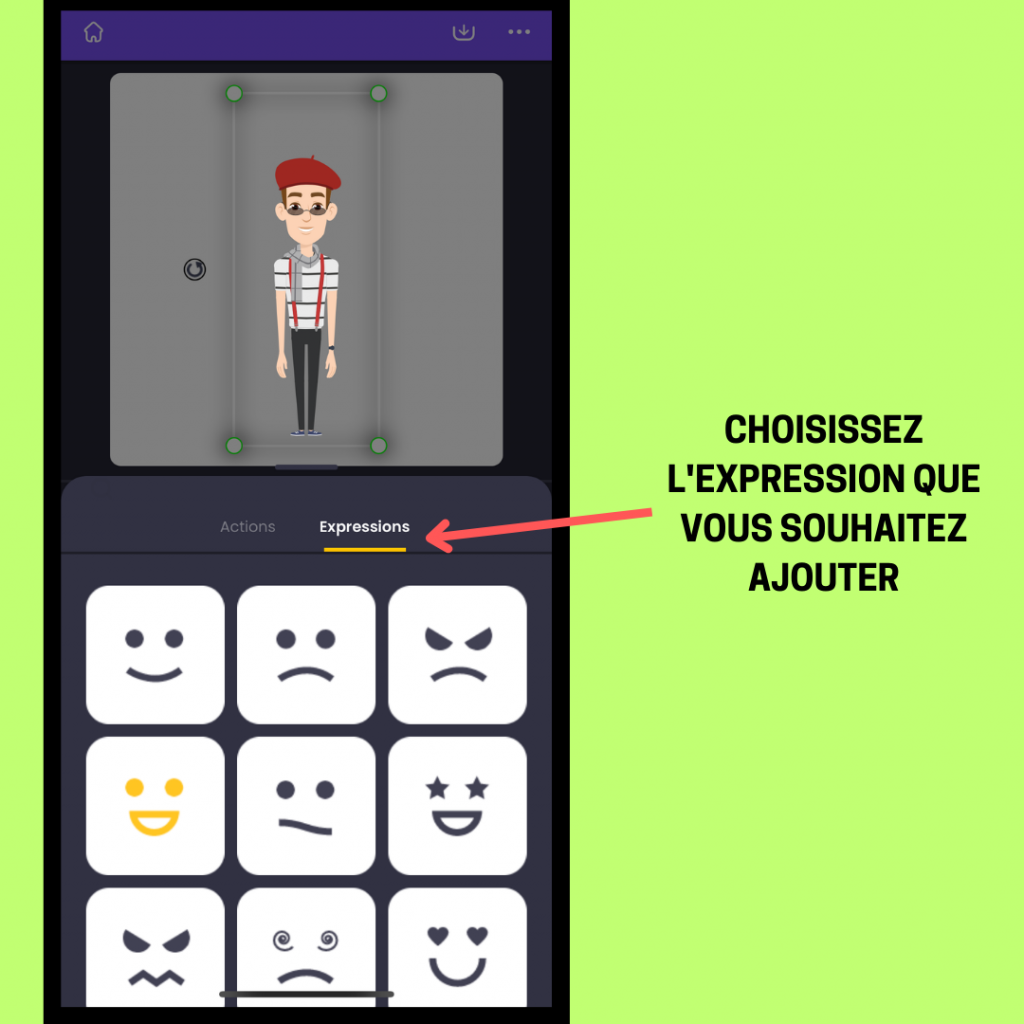
Pour la rendre encore plus étonnante, vous pouvez ajouter des arrière-plans en cliquant sur le bouton "+" et en défilant jusqu'à la section "Arrière-plan".
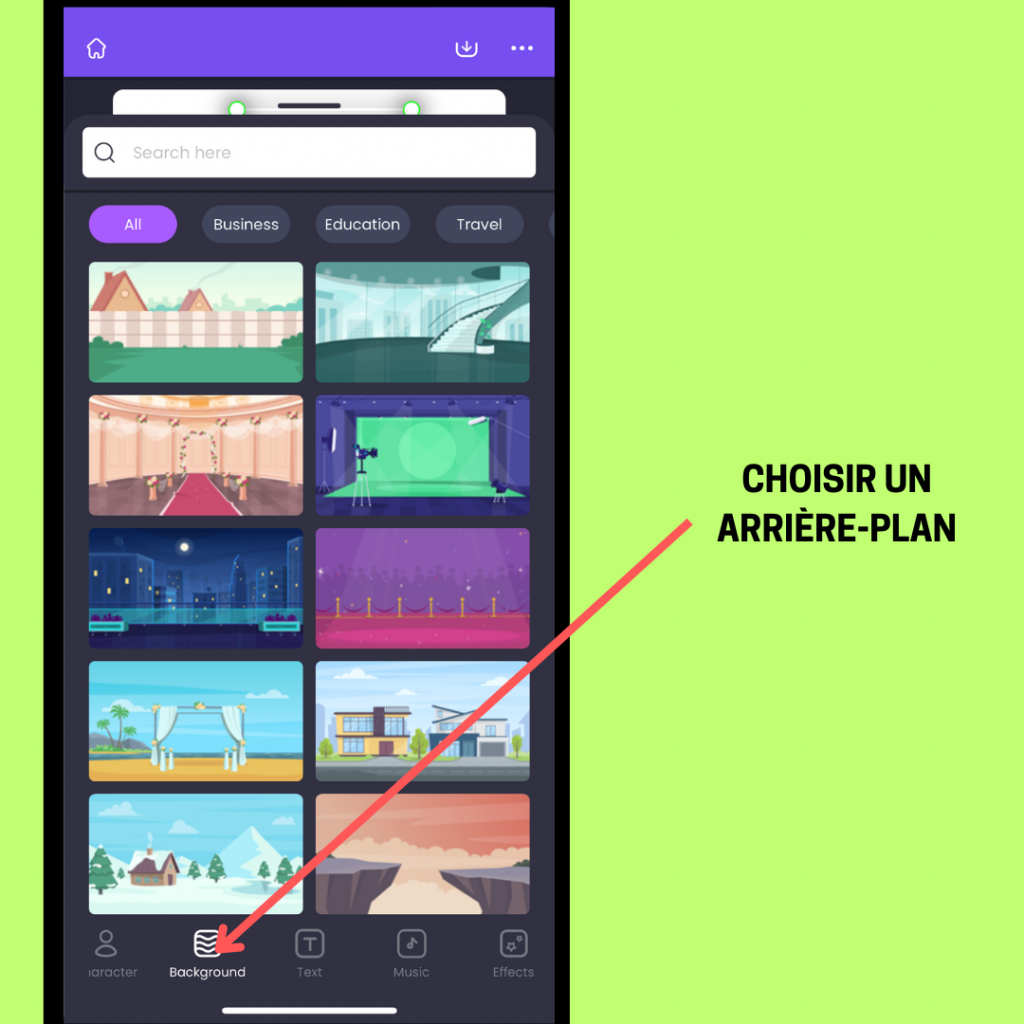
Si vous souhaitez détailler davantage votre projet, vous avez également la possibilité d'ajouter des accessoires, du texte, des effets spéciaux et bien d'autres choses encore. Il vous suffit de faire défiler la barre d'outils ci-dessous pour vérifier les options qui s'offrent à vous.
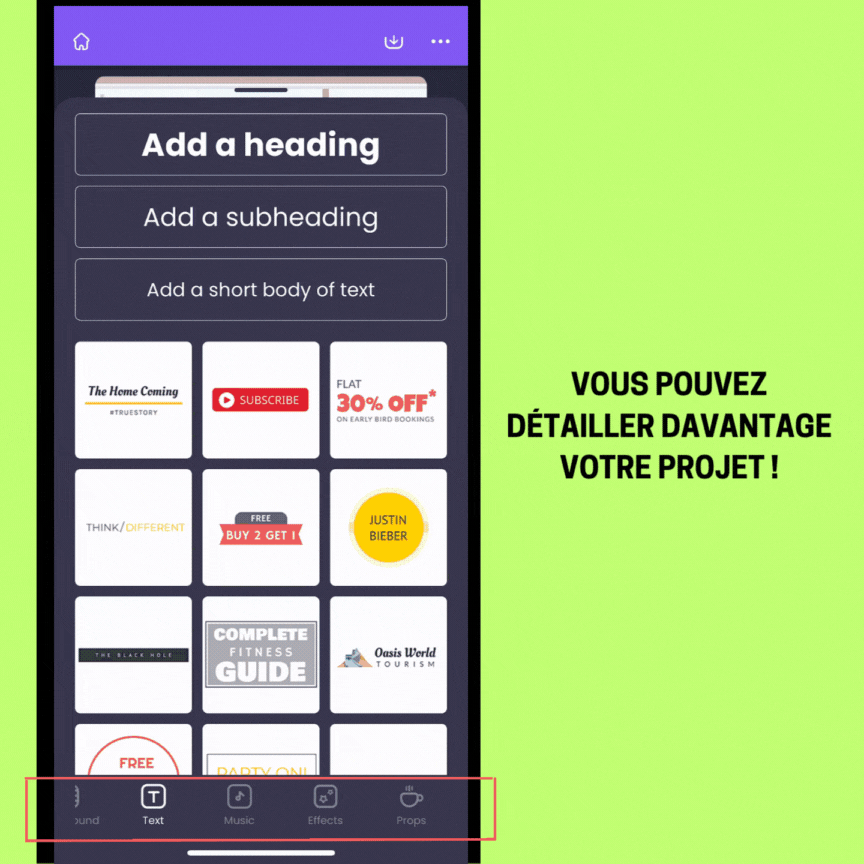
Pour télécharger votre avatar, cliquez sur le bouton "Publier".
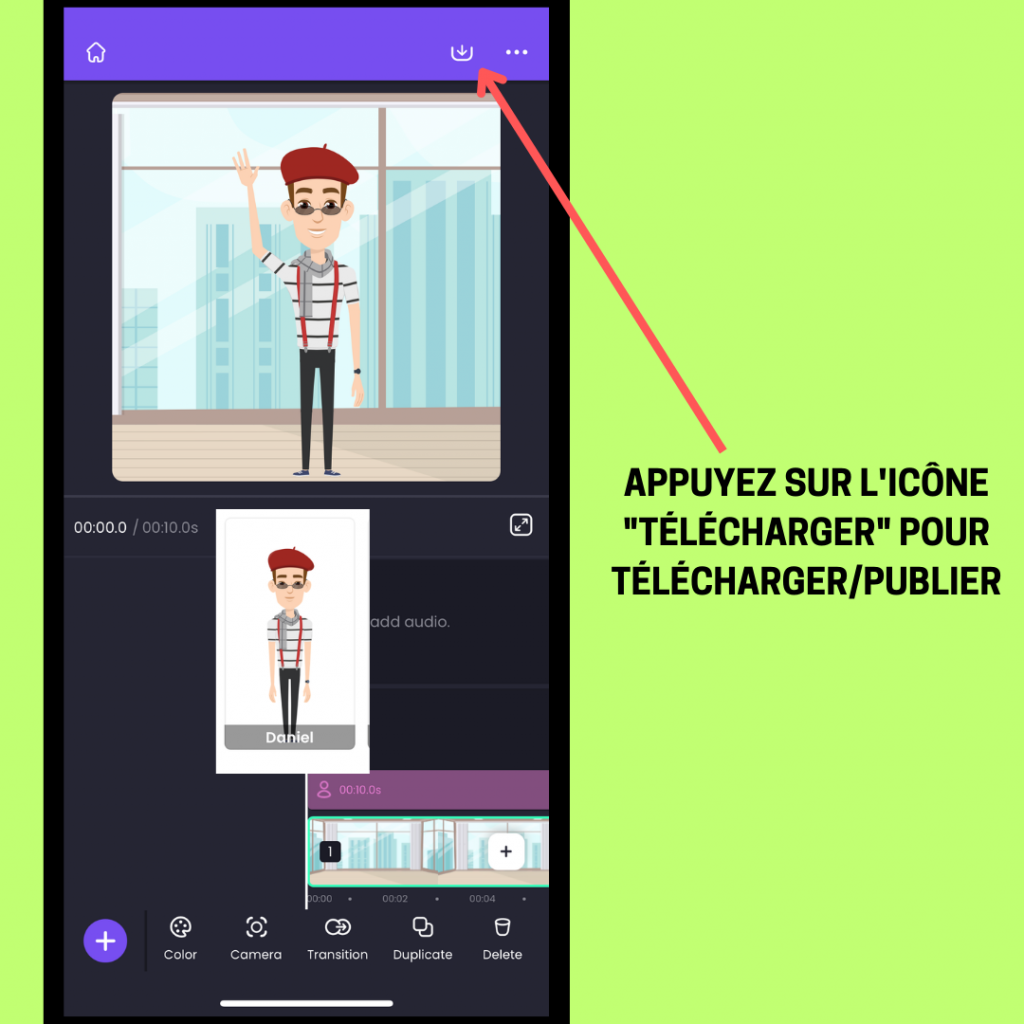
Vous pouvez le télécharger sous forme d'image, de vidéo ou même de GIF (si la durée du projet est inférieure à 30 secondes) !
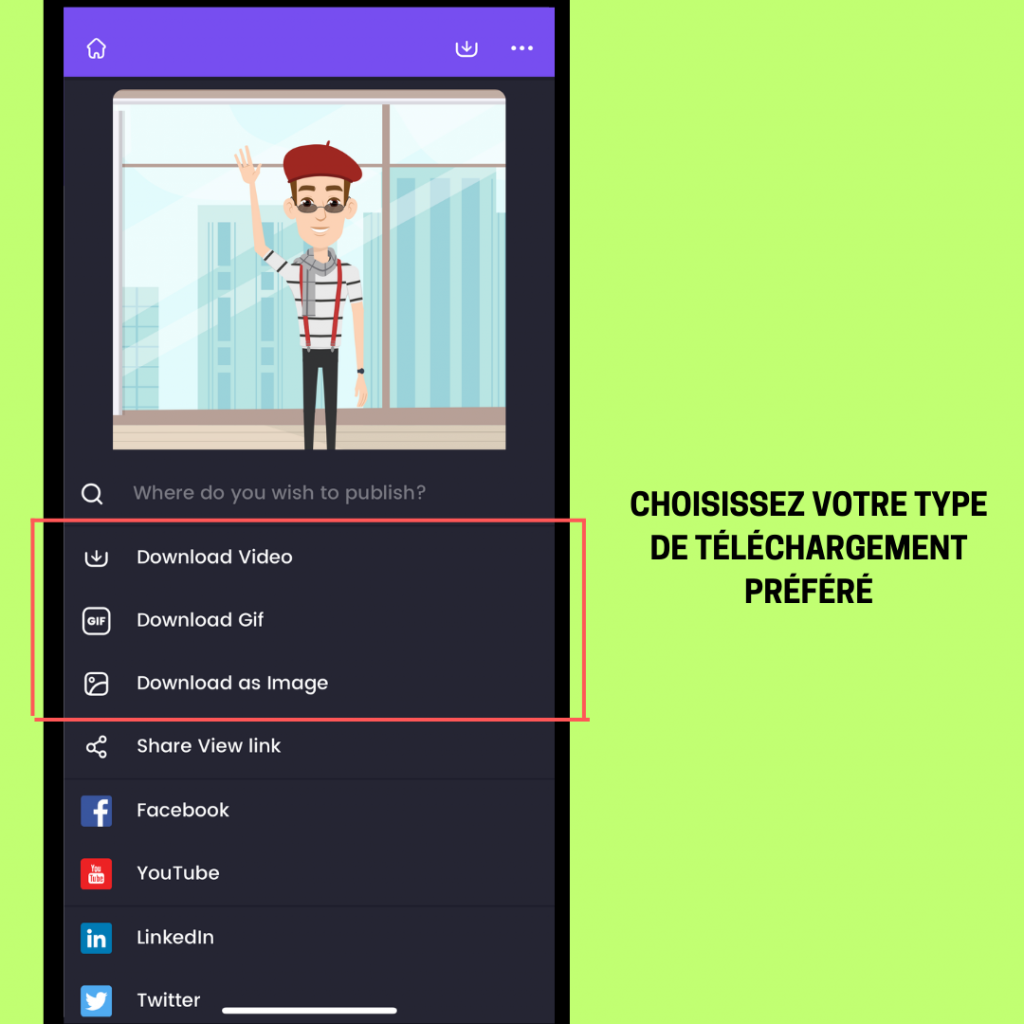
N'oublie pas de marquer tes amis pour qu'ils puissent voir à quel point ton avatar est génial 😀.
How to make an Avatar using Computer/Laptop?
Première étape importante. Il est temps de s'inscrire ! 😀
2. S'inscrire à Animaker
Pour accéder à l'outil de création d'avatars, il suffit de cliquer sur le lien suivant - Avatar Maker.
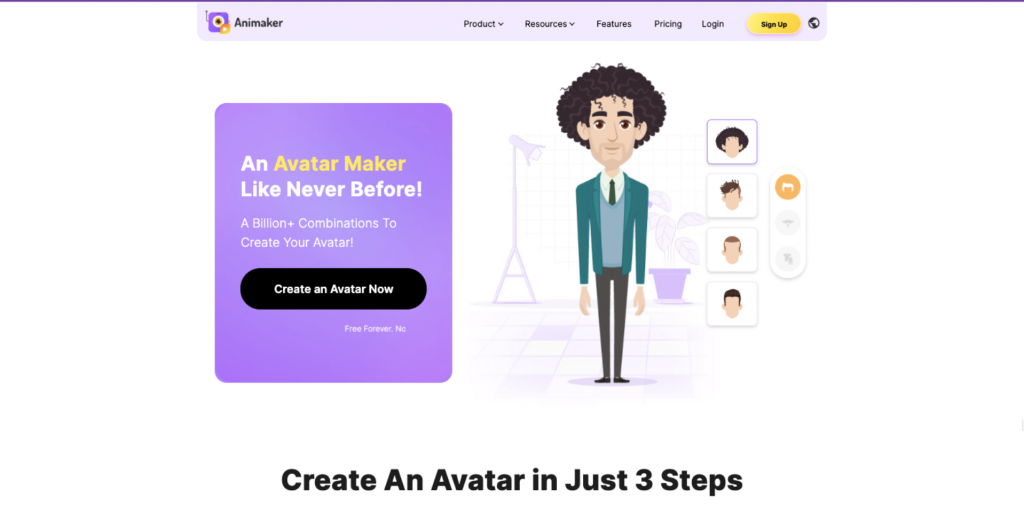
Et cliquez sur le bouton "Créer un avatar maintenant". Vous serez dirigé vers la page d'inscription.
Il vous suffit de vous inscrire rapidement pour y accéder !
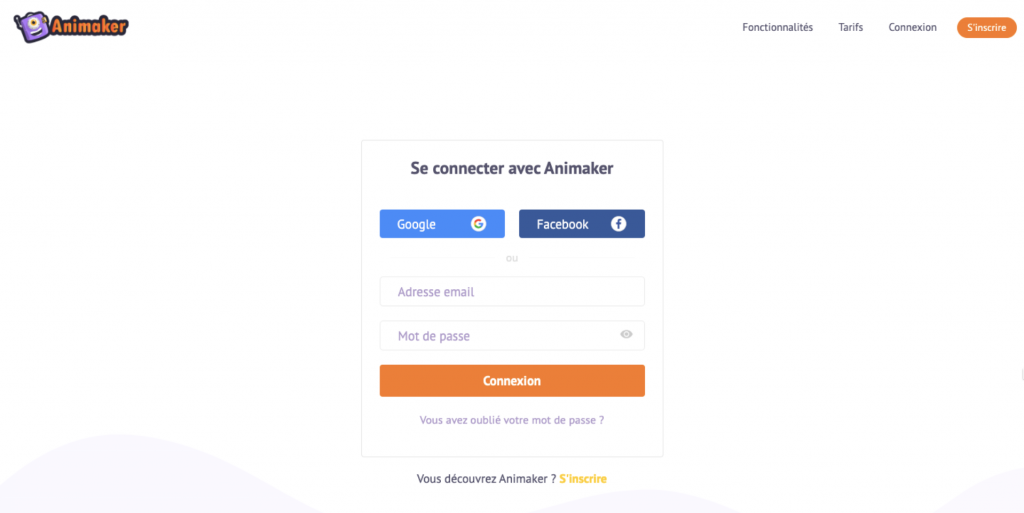
Si vous êtes déjà un utilisateur enregistré, il vous suffit de vous connecter et vous vous retrouverez sur le tableau de bord (comme le montre la capture d'écran ci-dessous). Il contient tous les outils nécessaires pour créer un avatar et l'animer dans une vidéo.
Il vous suffit de cliquer sur le bouton "Créer" pour commencer à créer votre avatar.
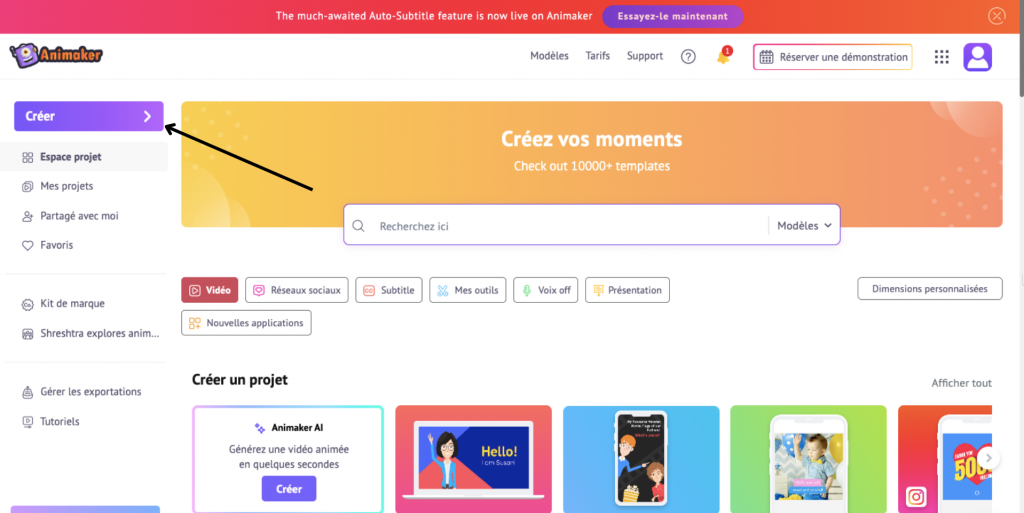
Un menu déroulant contenant tous les outils de création s'affiche. Il suffit de cliquer sur "Créer un personnage".
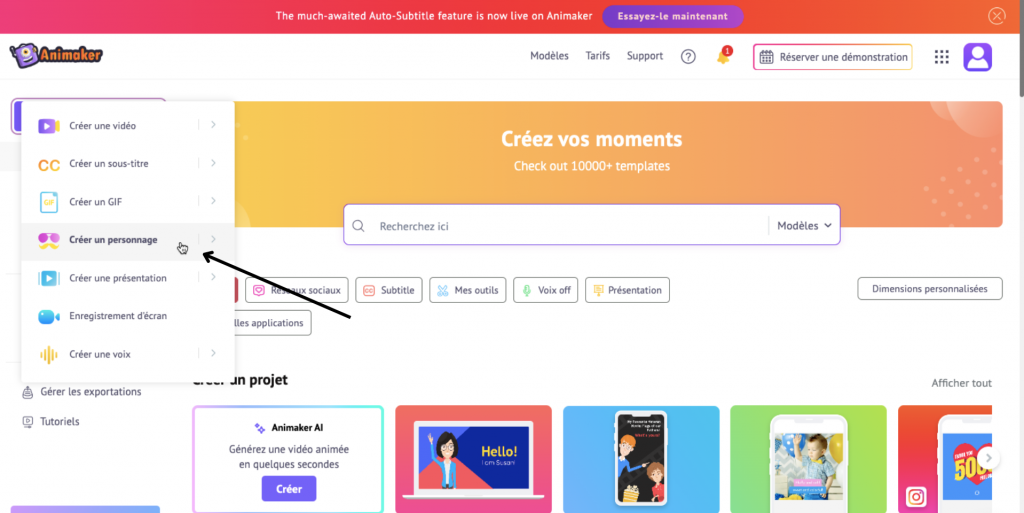
Un nouvel onglet s'ouvrira et vous dirigera vers le créateur d'avatar (créateur de personnage).
C'est ici que le plaisir commence !
Construisons maintenant notre Avatar !
3. Sélection de la base de votre avatar
La meilleure partie d'Animaker's Avatar Maker est qu'il vous offre un large éventail d'options !
Vous pouvez créer des personnages masculins, des personnages féminins, des personnages de grande taille, des personnages d'enfants ou même des personnages de nourrissons dans Animaker !
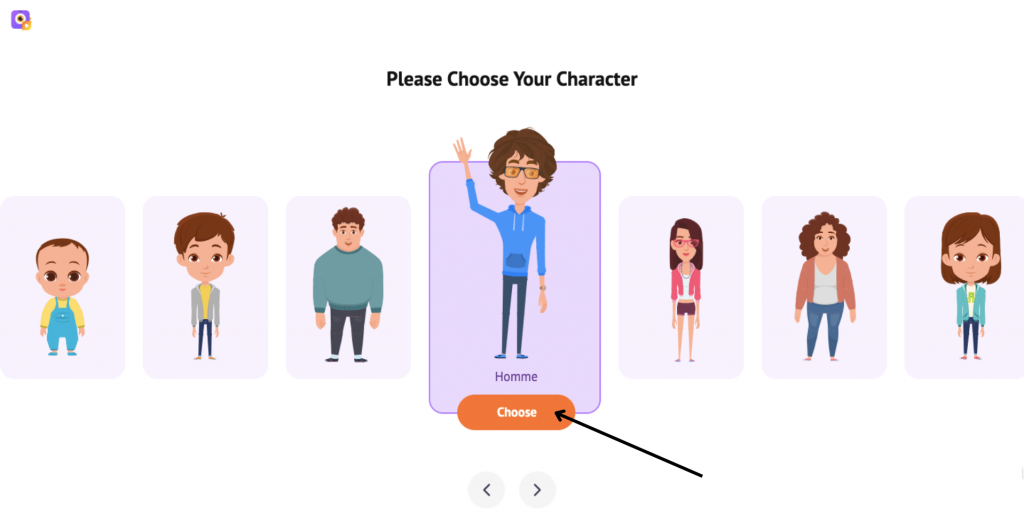
C'est vous qui décidez !
Commençons par choisir l'apparence de base de notre avatar en cliquant sur le bouton "Choisir".
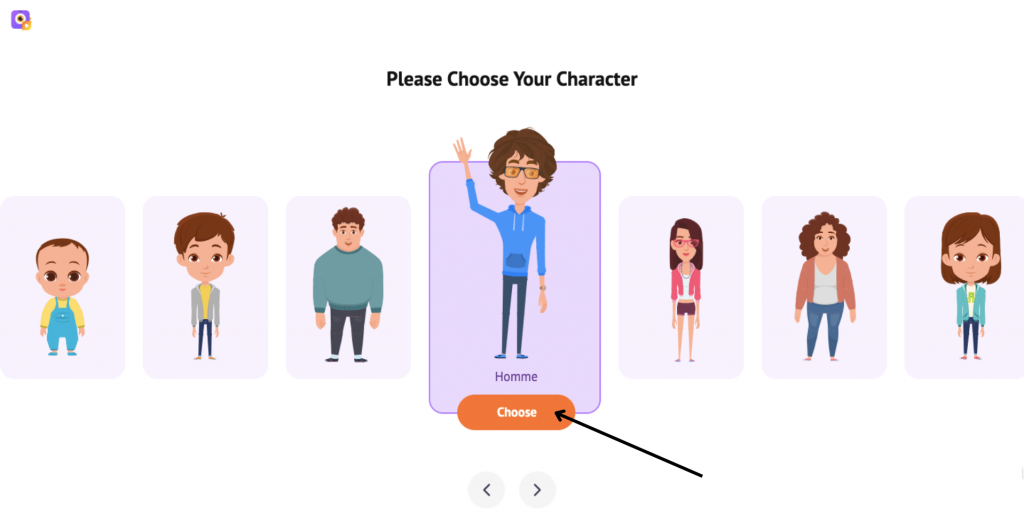
Une fois que vous avez choisi la base, il ne vous reste plus qu'à choisir un modèle d'avatar pour le personnaliser davantage.
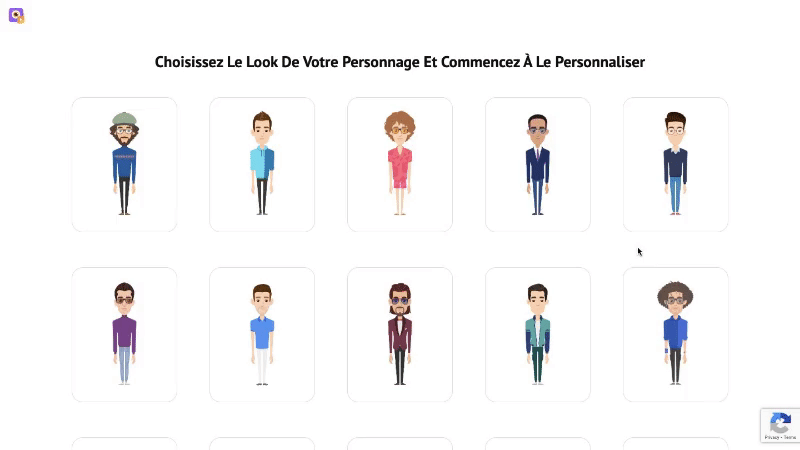
Une fois que vous l'aurez sélectionné, vous aurez accès à la suite complète de création d'avatar, qui vous permettra de personnaliser votre personnage de la tête aux pieds. Voici à quoi il ressemblera !
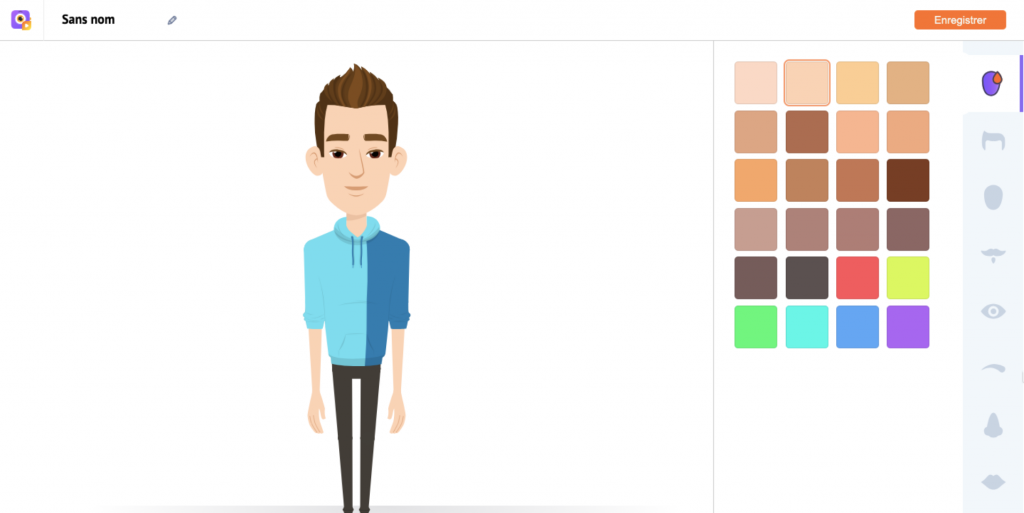
Ensuite, choisissez le ton de peau et le teint qui représentent le mieux votre apparence réelle ou le personnage que vous souhaitez créer.
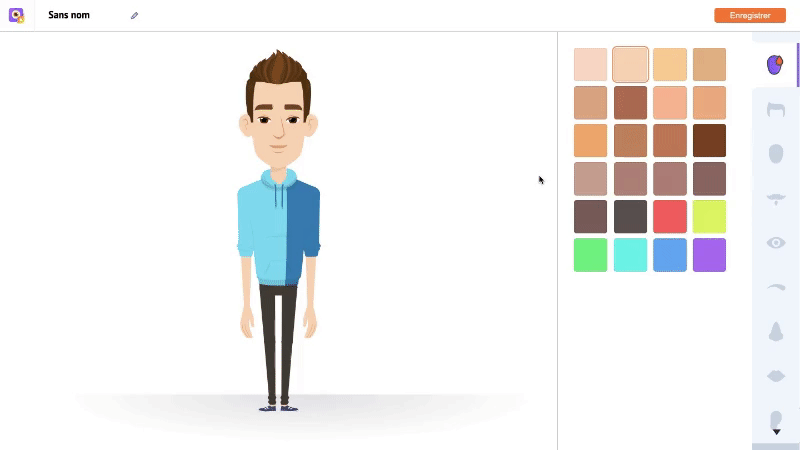
Ajustez ensuite les différents traits du visage tels que les yeux, le nez, la bouche et les sourcils pour créer un look qui représente l'avatar que vous souhaitez.
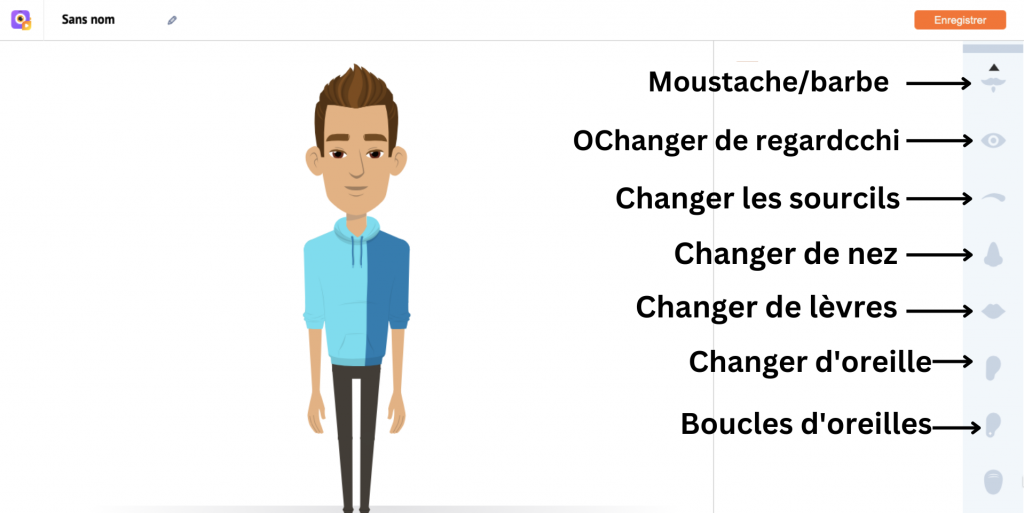
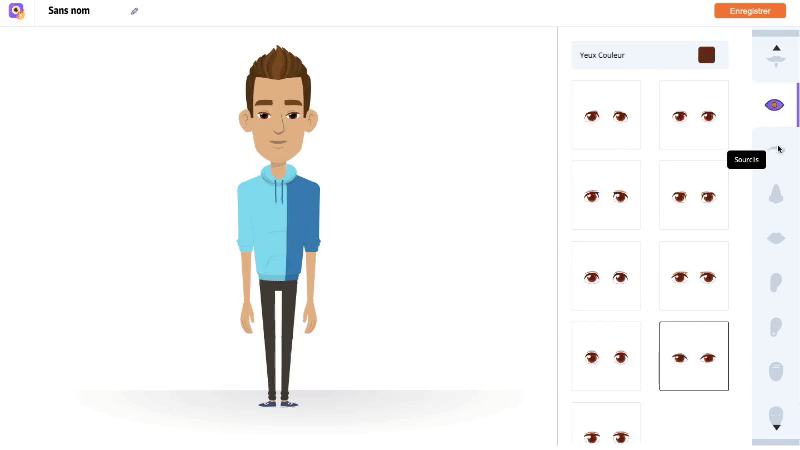
Vous pouvez également coiffer votre personnage avec les dernières coiffures (comme le montre l'exemple ci-dessous).
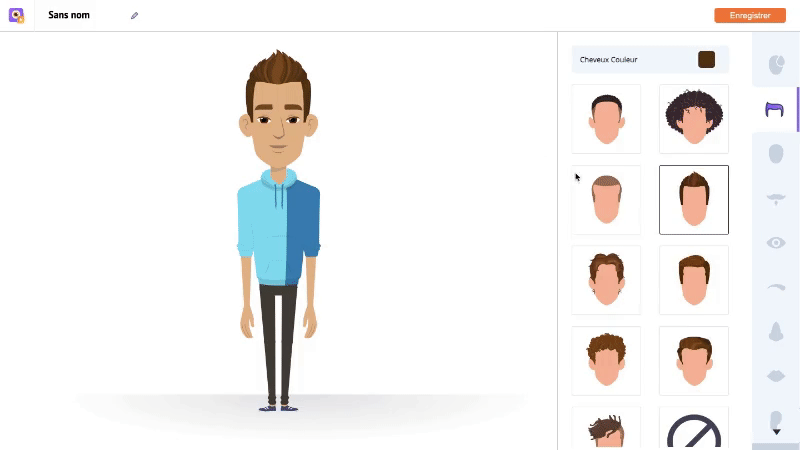
Vous pouvez même personnaliser la couleur des cheveux (en défilant vers le haut) pour refléter votre personnalité.
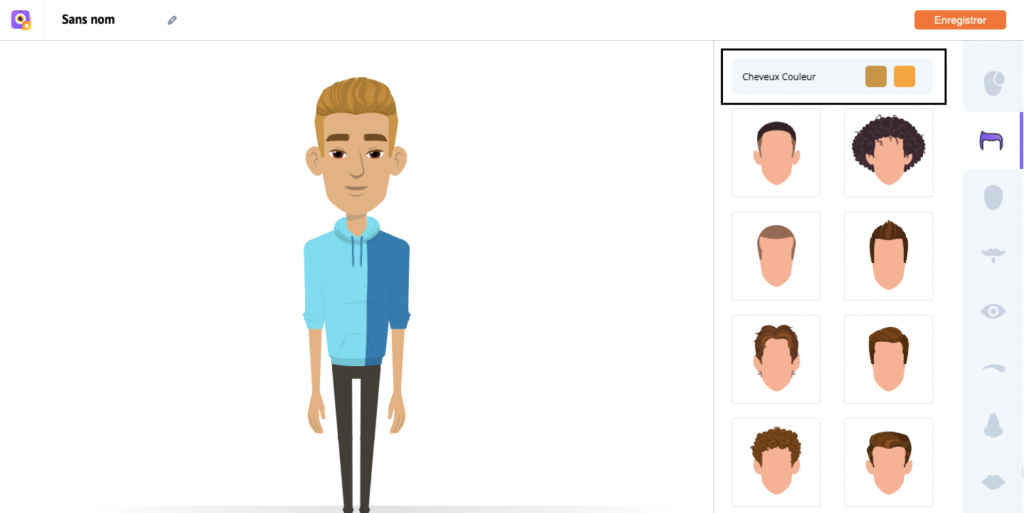
Si vous souhaitez que votre personnage ait l'air un peu plus âgé, il existe également des options pour cela ! Vous pouvez leur ajouter des rides et des froncements de sourcils. Voici où les trouver.
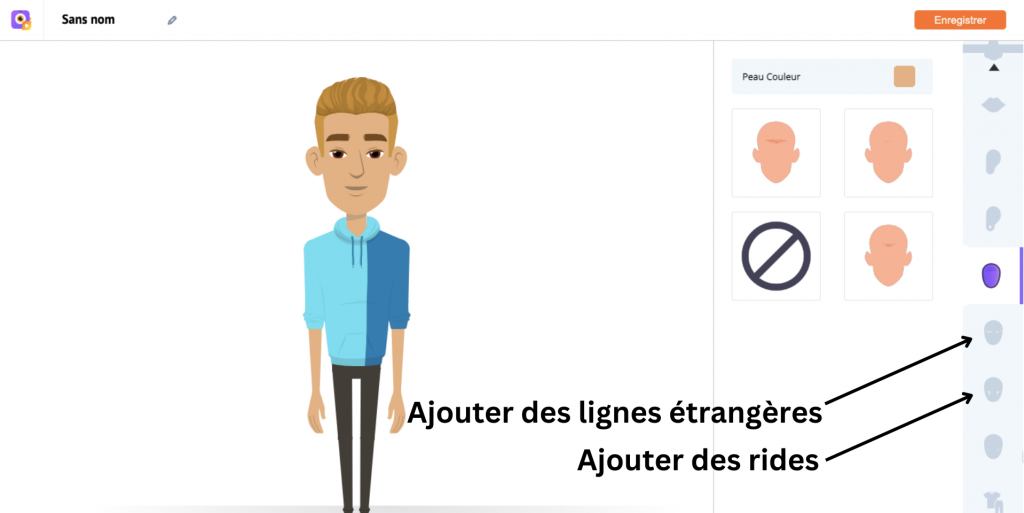
Incroyable, non ?
C'est dire à quel point vous pouvez personnaliser les traits du visage de votre avatar.
Aujourd'hui, c'est encore plus excitant. Il est temps d'habiller votre Avatar !
4. Personnalisation de la tenue et des accessoires
La garde-robe Avatar d'Animaker est énorme !
Vous pouvez ajouter des vêtements, des chaussures et des accessoires à la mode, et même des masques !
En bref, vous pouvez habiller votre avatar comme bon vous semble.
Commençons donc par la tenue de votre personnage.
Deux possibilités s'offrent à vous :
i) Tenu: Vous pouvez habiller votre avatar avec des tenues élégantes ou des costumes uniques
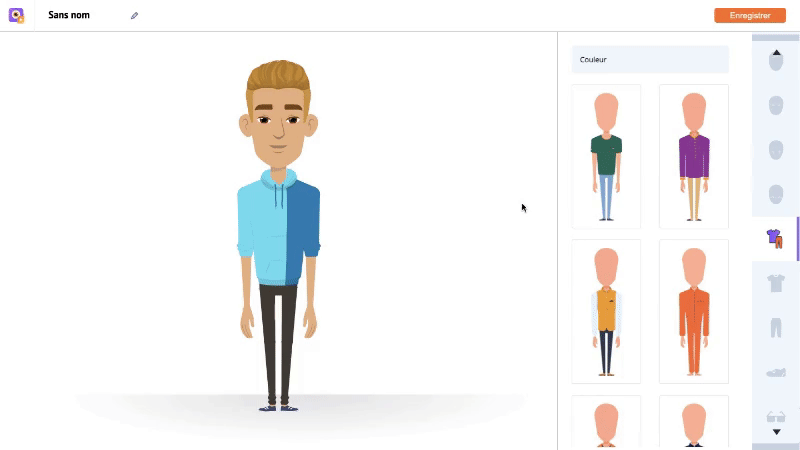
Ou choisissez les vêtements de dessus et de dessous individuellement. Voici comment faire !
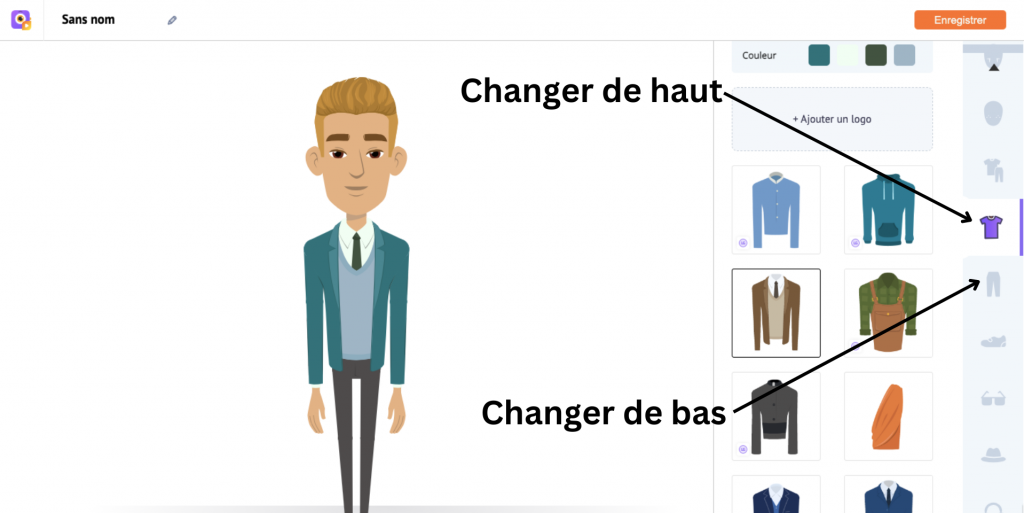
ii) Haut & Bas:C'est ici que vous trouverez des hauts et des vestes élégants et que vous pourrez assortir vos vêtements de dessus avec des vêtements de dessous à la mode.
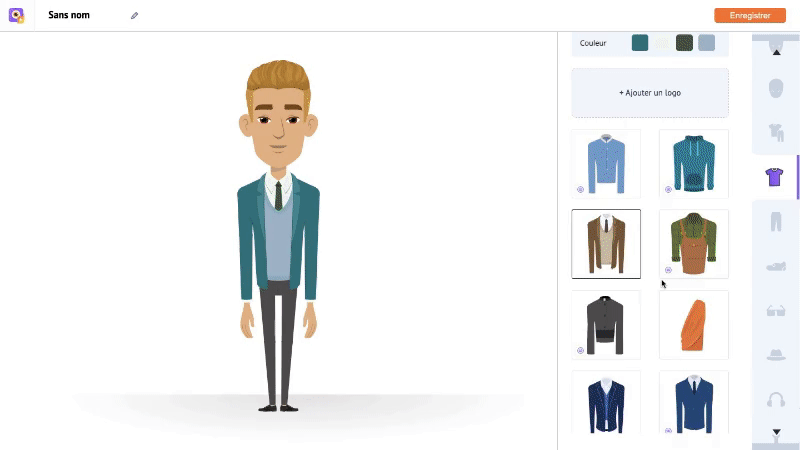
Une fois que vous avez choisi la tenue de votre personnage, vous pouvez maintenant lui ajouter des accessoires !
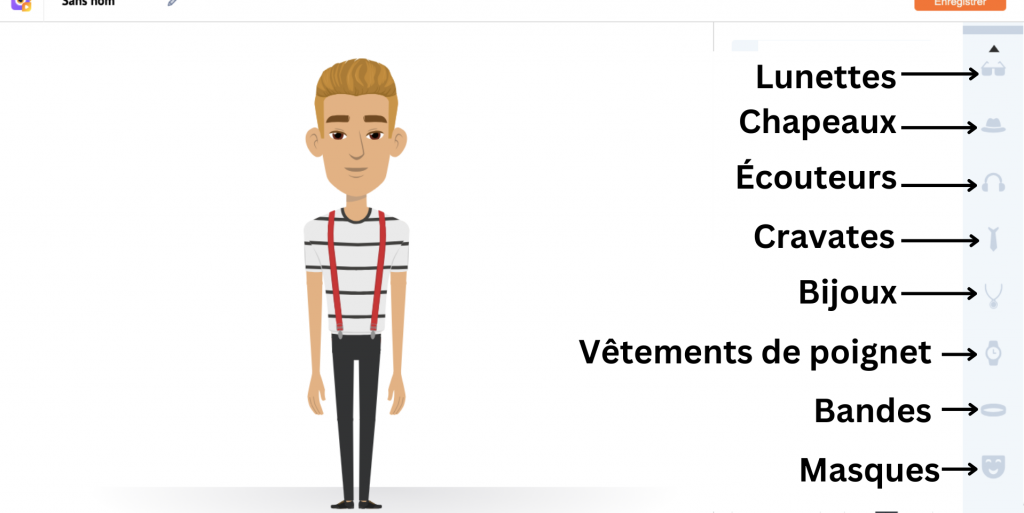
Voici les options qui s'offrent à vous !
A. Vous pouvez ajouter les lunettes.
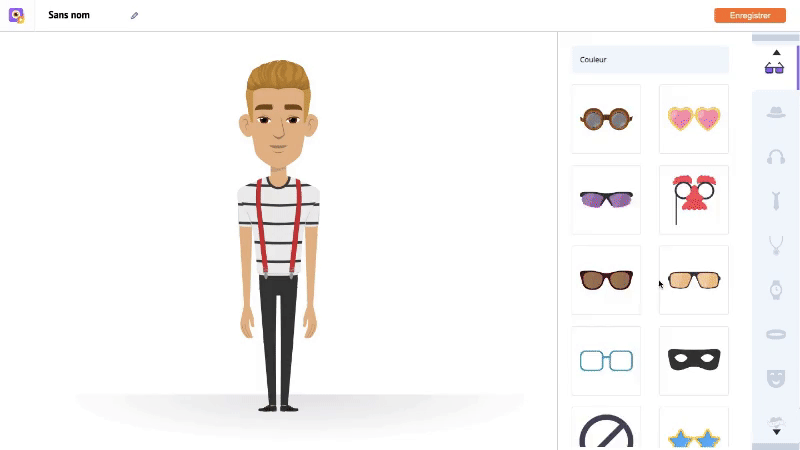
B. Vous pouvez ajouter des écouteurs et des chapeaux.
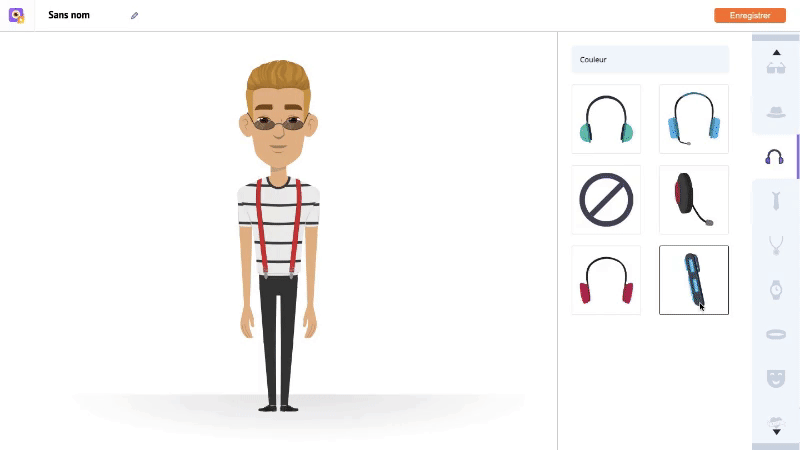
C. Vous pouvez ajouter des bijoux et des cravates.
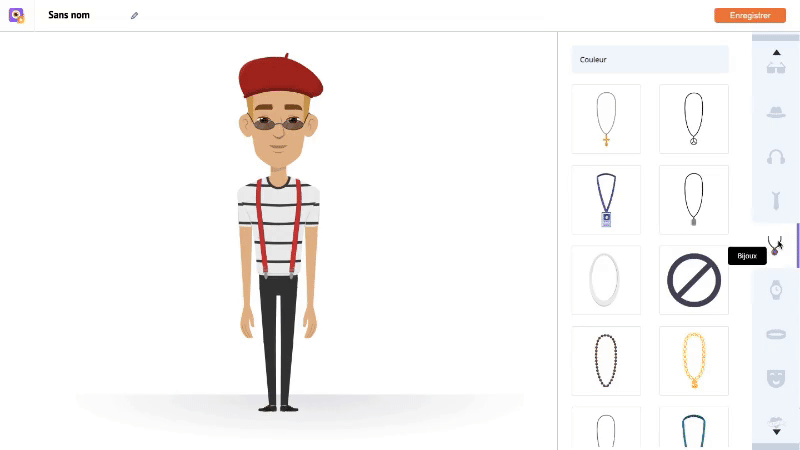
D. Vous pouvez ajouter des bracelets.
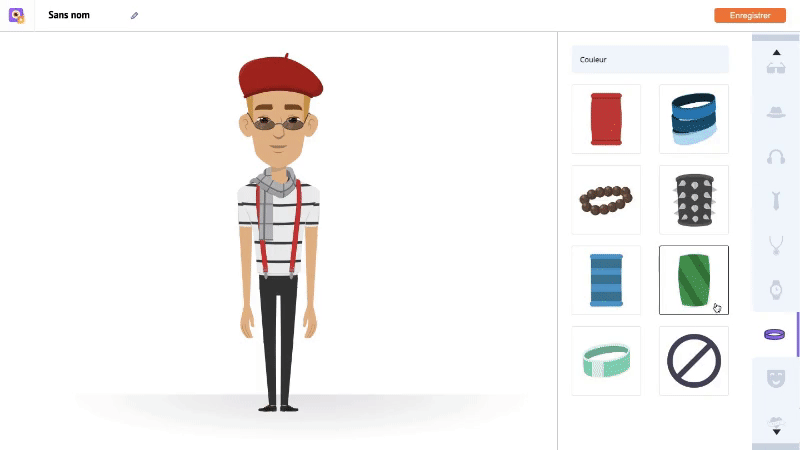
E. Ou même ajouter un masque et un tatouage.
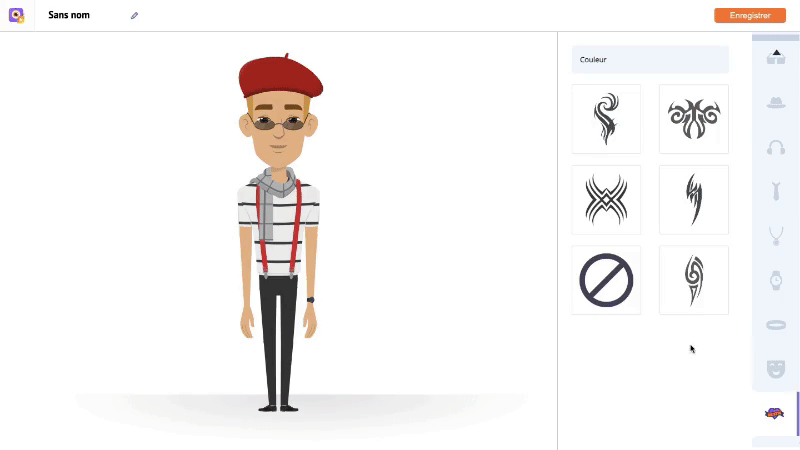
Et voilà ! C'est fait ! Votre avatar est maintenant prêt !
Il suffit de double-cliquer sur le titre (présent en haut) pour le nommer et de cliquer sur "Enregistrer" pour le sauvegarder.
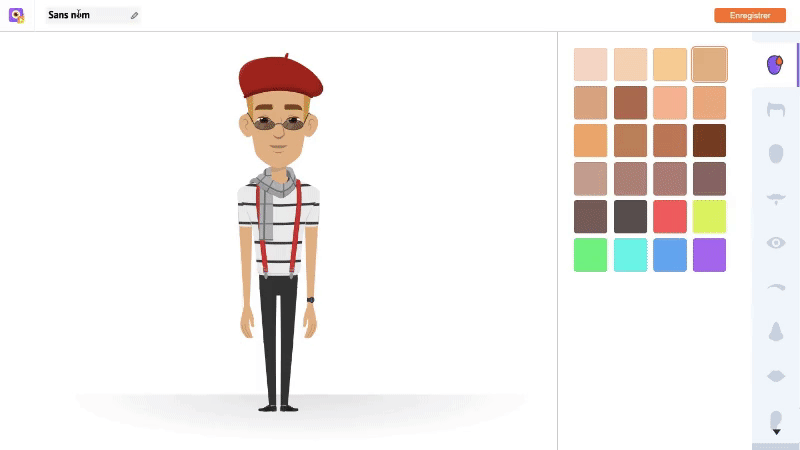
Votre avatar est maintenant prêt à être animé et exporté !
5. Animer votre avatar
Après avoir sauvegardé votre avatar, vous verrez apparaître une fenêtre pop-up avec l'option "Créer un nouveau projet".
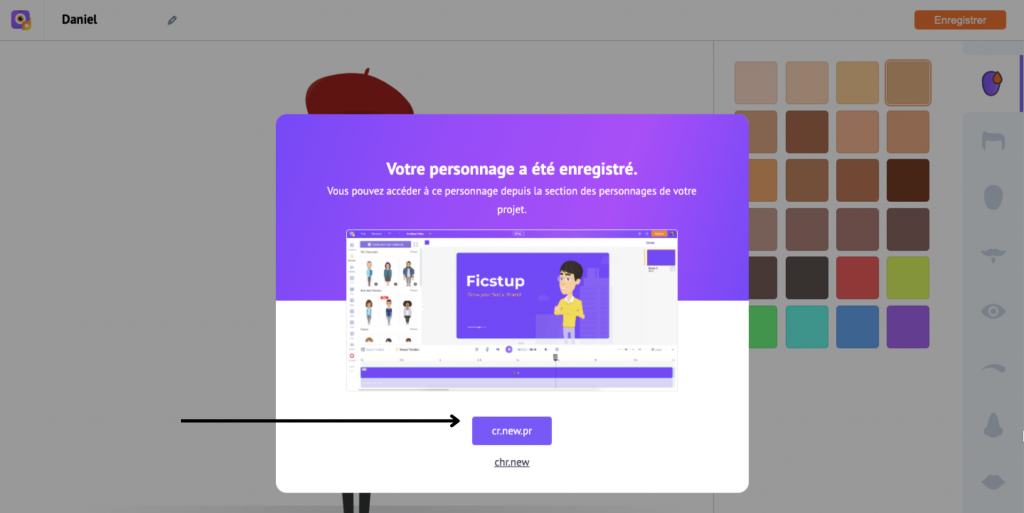
Sélectionnez-le. Vous serez dirigé vers la page Moments(Templates). C'est ici que les choses vont devenir vraiment passionnantes !
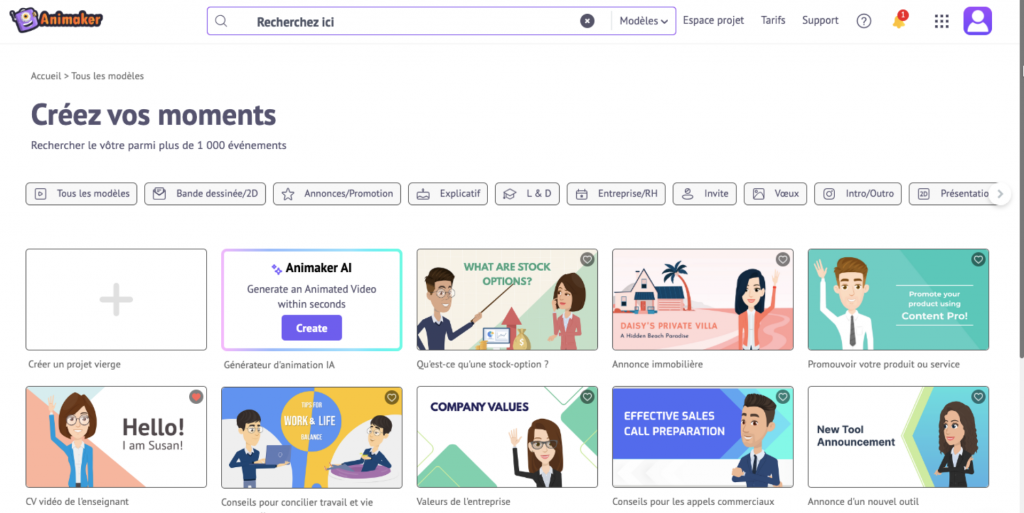
Vous pouvez soit utiliser votre personnage dans un modèle animé amusant, soit ouvrir un projet vierge et l'animer.
À vous de choisir !
- Voici comment ajouter un avatar dans un modèle.
- Voici comment ajouter un avatar dans un projet vierge.
Comment ajouter un avatar dans un modèle ?
Commencez par choisir le modèle que vous souhaitez utiliser.
Vous pouvez faire défiler les pages et en choisir une ou même la rechercher.
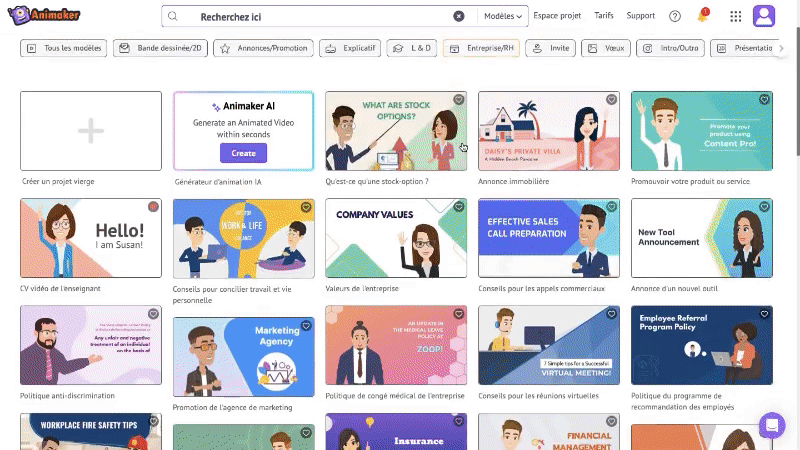
Il suffit de passer la souris sur le modèle qui vous intéresse et de cliquer sur "Prévisualiser" pour avoir un aperçu du modèle.
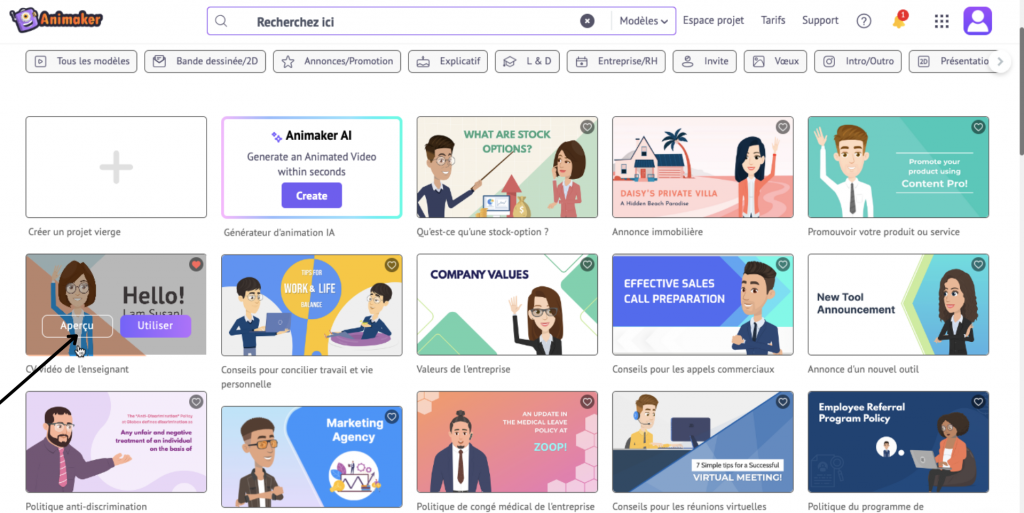
Une fois que vous avez sélectionné un modèle, cliquez sur "Utiliser".
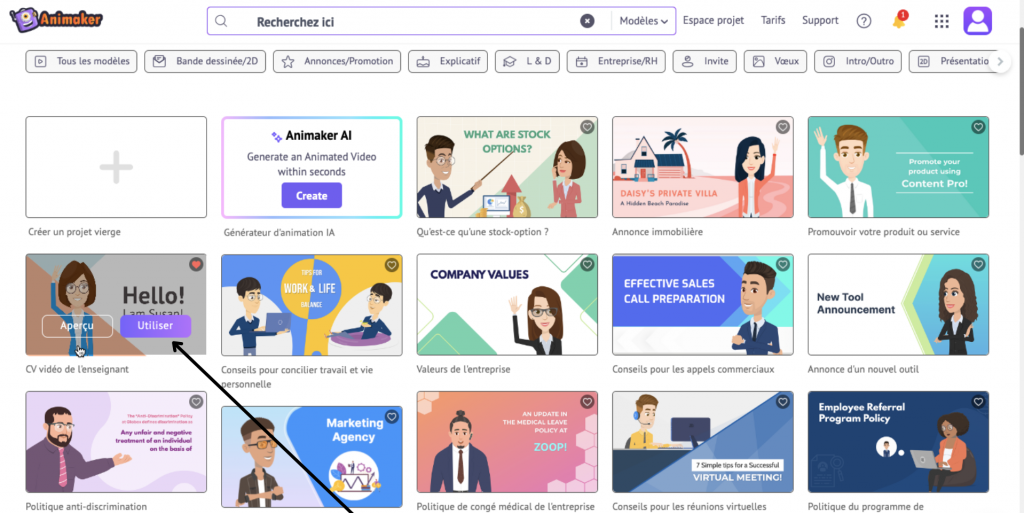
L'espace de travail s'ouvre avec tous les outils nécessaires à l'animation.
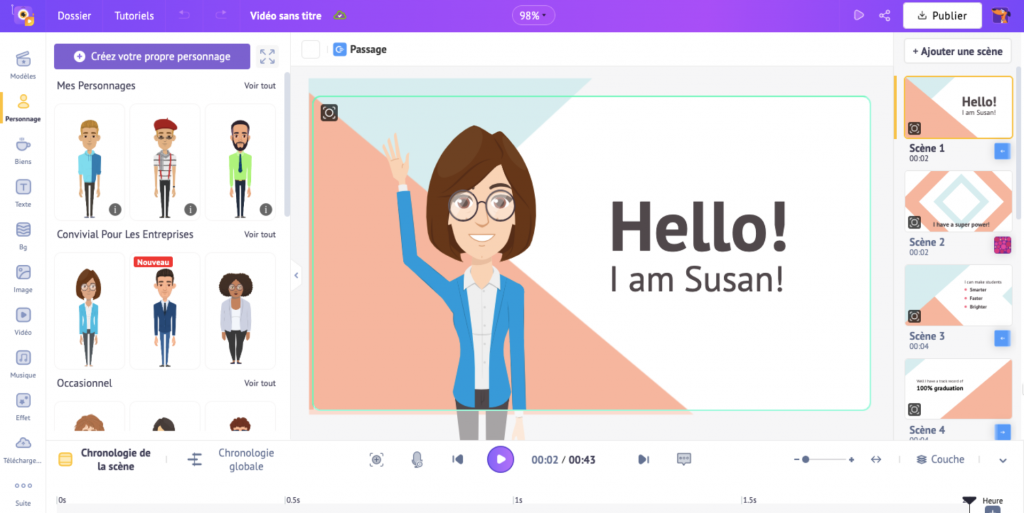
Pour remplacer l'avatar présent dans le modèle par celui que vous avez créé, sélectionnez l'avatar et utilisez la fonction "Remplacer" (comme indiqué ci-dessous).
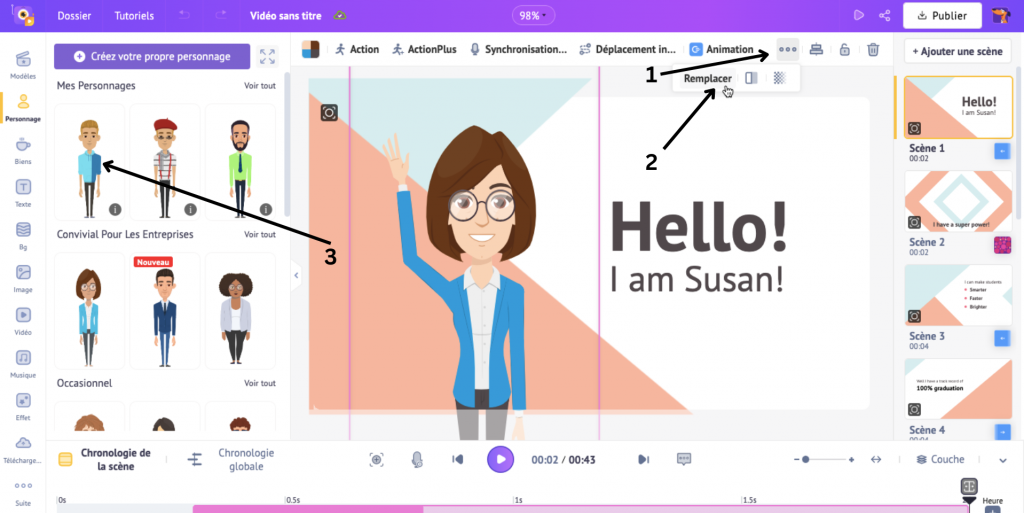
Tadaa ! Votre avatar a été ajouté à l'espace de travail !
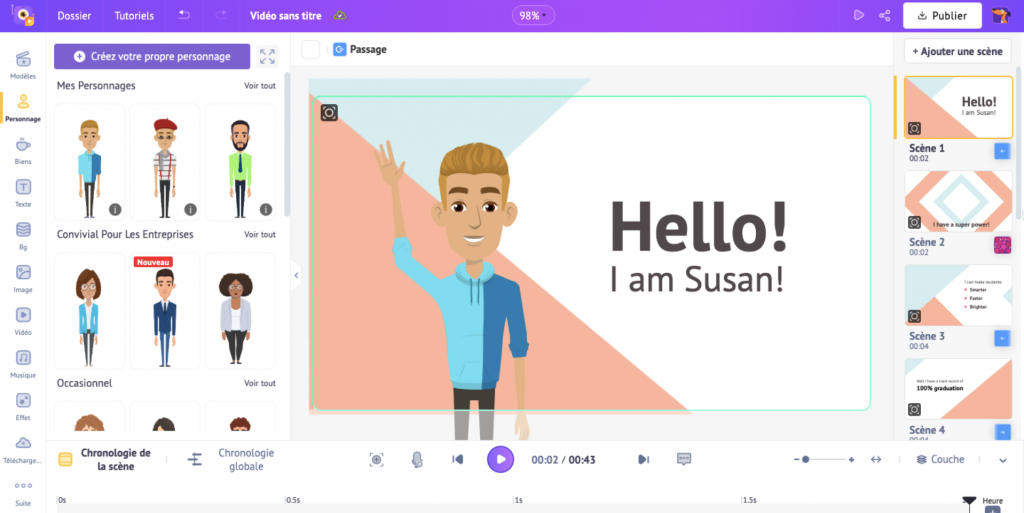
Si vous souhaitez modifier l'action, il vous suffit de cliquer sur l'avatar. La bibliothèque d'actions (ou animations prédéfinies) s'ouvrira à votre gauche (avec plus de 1000 options). Sélectionnez celle que vous souhaitez utiliser !
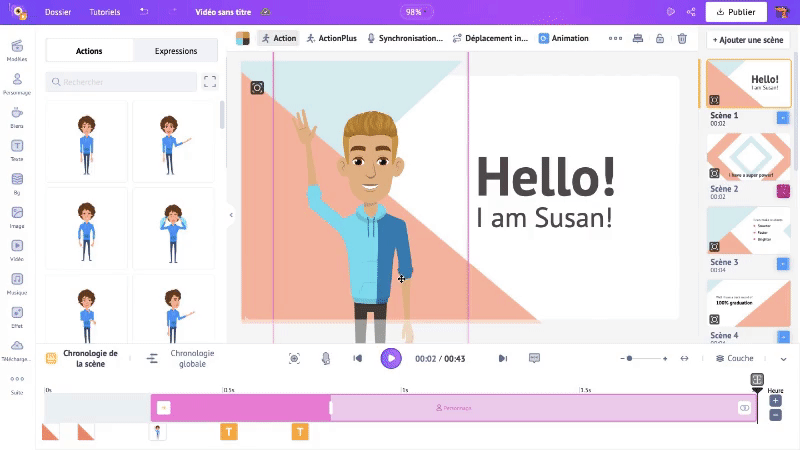
Vous pouvez également passer à "Expressions" pour changer l'expression de votre personnage (et choisir parmi plus de 20 expressions différentes).
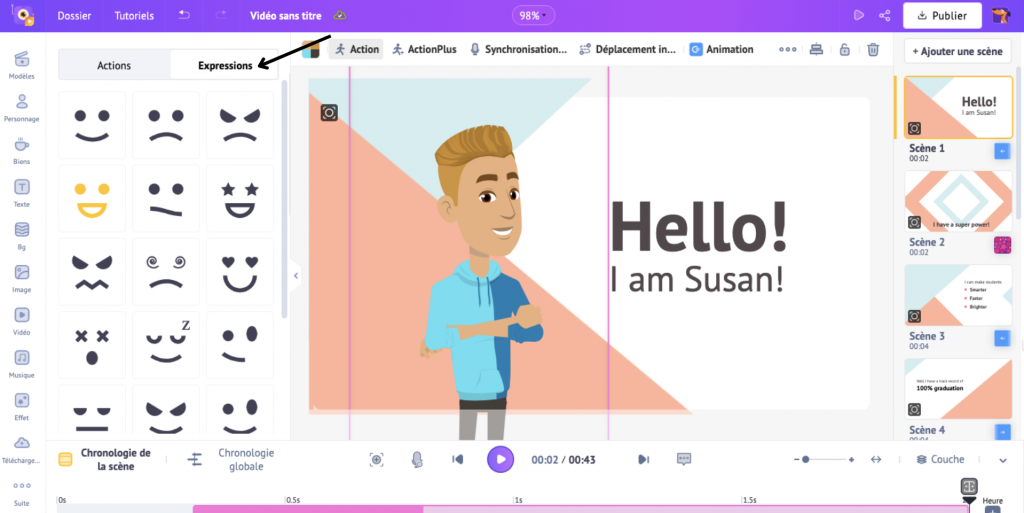
Pour modifier le texte du modèle, il suffit de double-cliquer sur la zone de texte et de modifier le contenu.
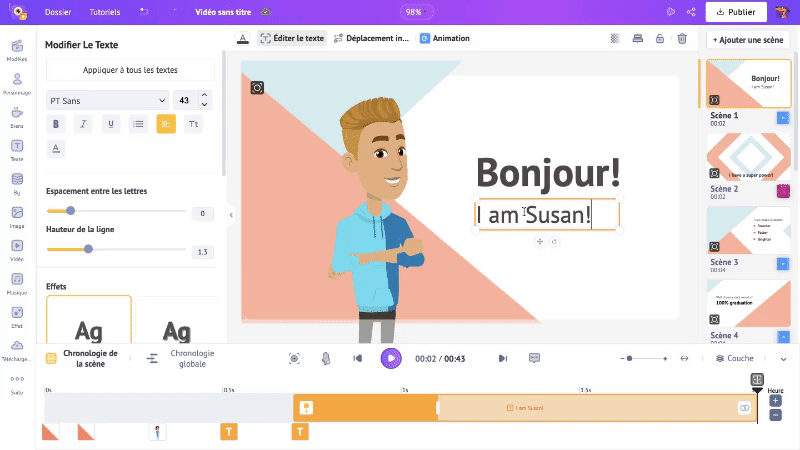
De même, répétez la même étape pour modifier l'avatar et le texte dans toutes les scènes nécessaires.
(Note : Pour en savoir plus sur la création de vidéos animées, consultez le lien suivant).
Une fois que vous êtes satisfait des animations, il vous suffit de cliquer sur "Publier".
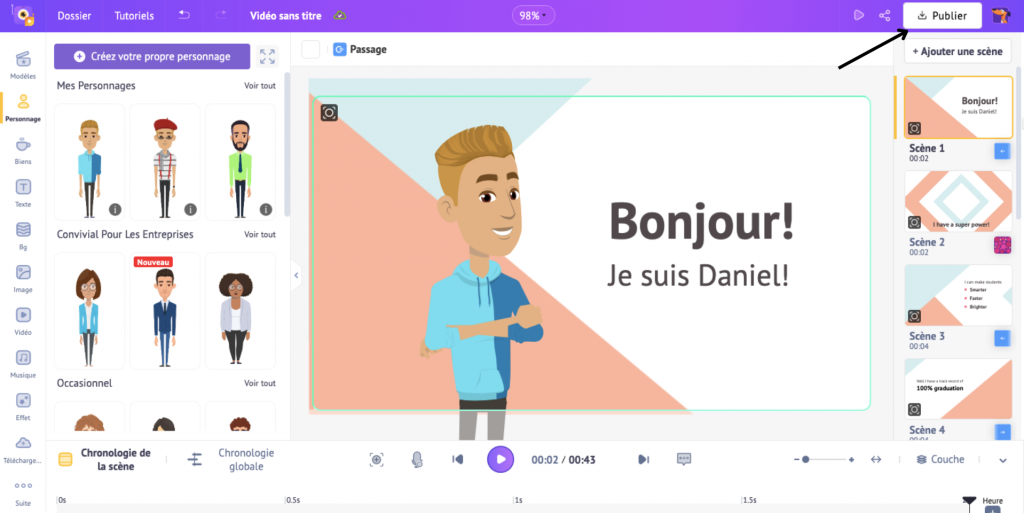
Vous pouvez le télécharger sous forme de vidéo ou de GIF (si la durée totale du projet est inférieure à 30 secondes) ou même le partager directement sur les médias sociaux !
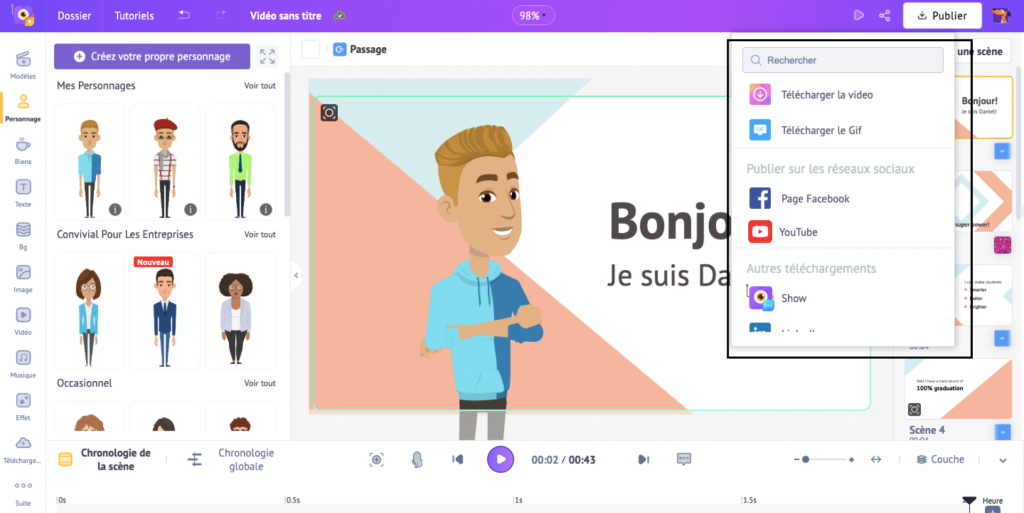
N'oublie pas de taguer tes amis et de leur montrer à quel point ton avatar est cool 😀
Si vous choisissez un projet vierge, voici comment ajouter votre personnage et l'animer !
Comment ajouter un avatar dans un projet vierge ?
Sélectionnez "Créer un projet vierge" sur la page Moments.
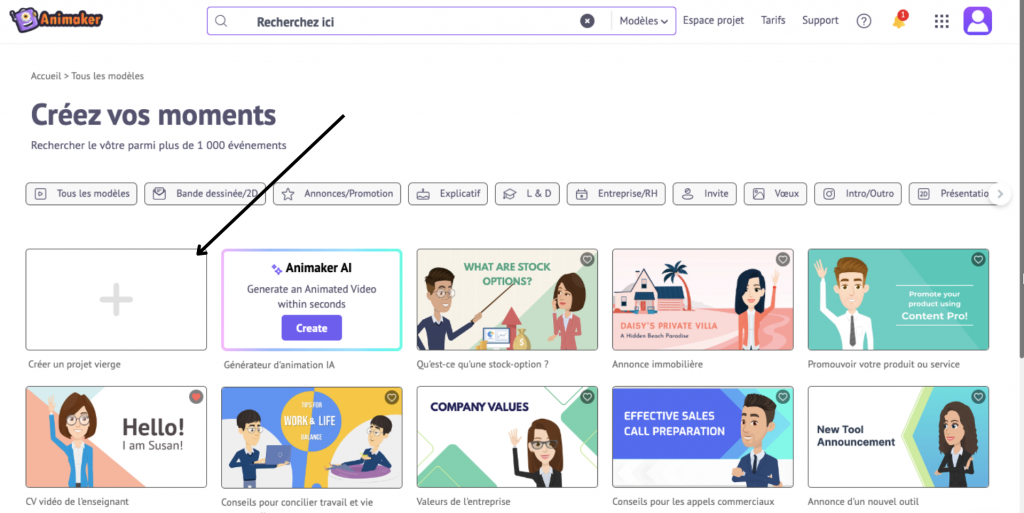
Choisissez le projet vidéo avec lequel vous souhaitez travailler (carré, horizontal ou vertical).
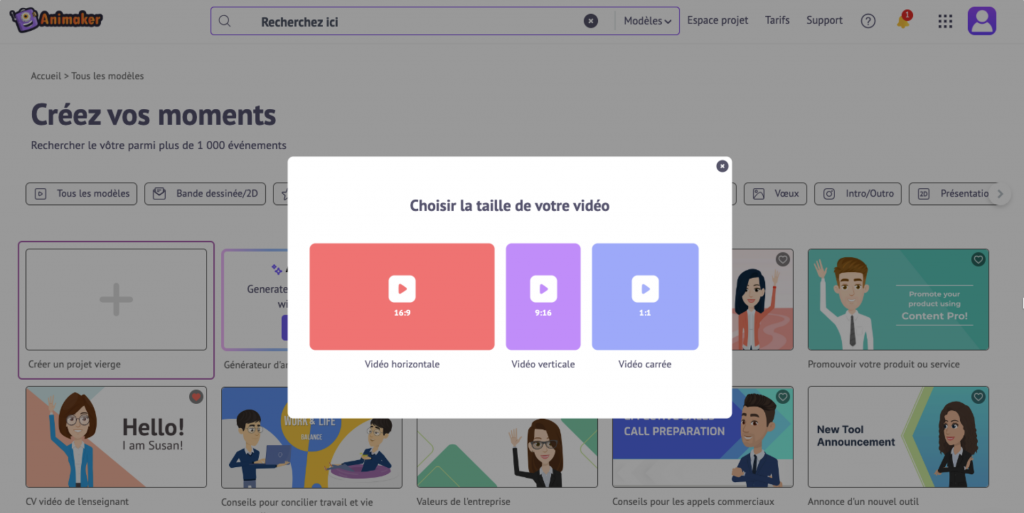
L'espace de travail s'ouvrira avec tous les outils nécessaires à l'animation. Vous trouverez votre avatar en haut de la section "Personnage".
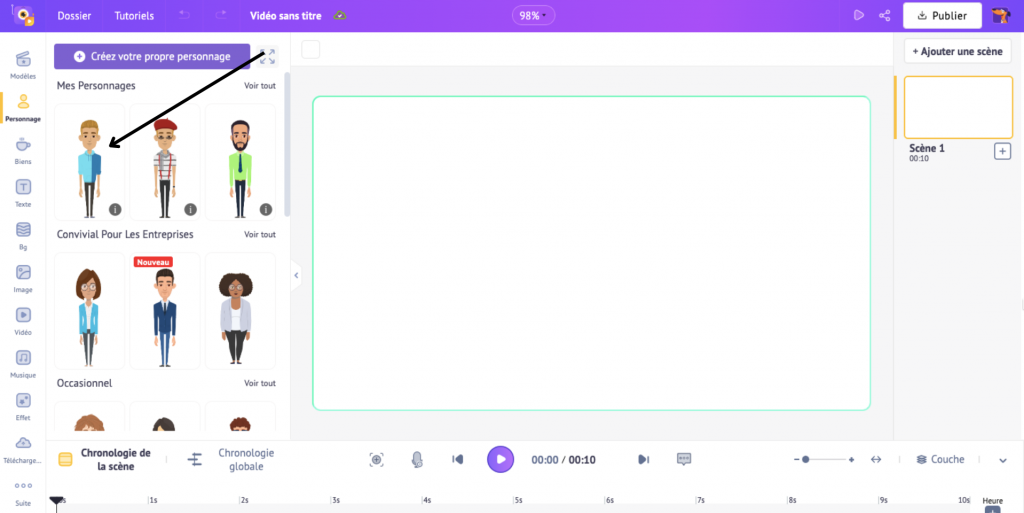
Il suffit de taper dessus pour l'ajouter. La bibliothèque d'actions (ou animations prédéfinies) s'ouvre à votre gauche (avec 1000 choix).
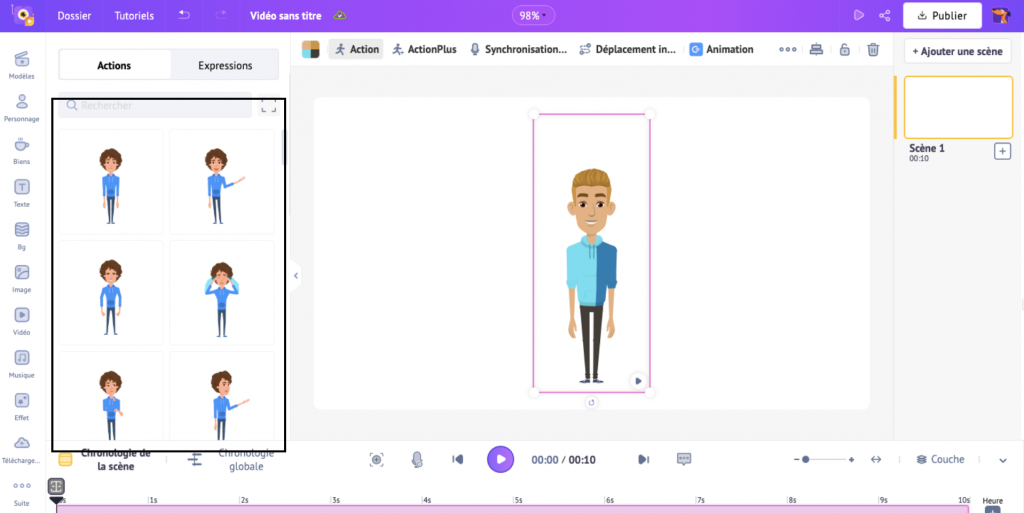
Choisissez celui que vous souhaitez utiliser !
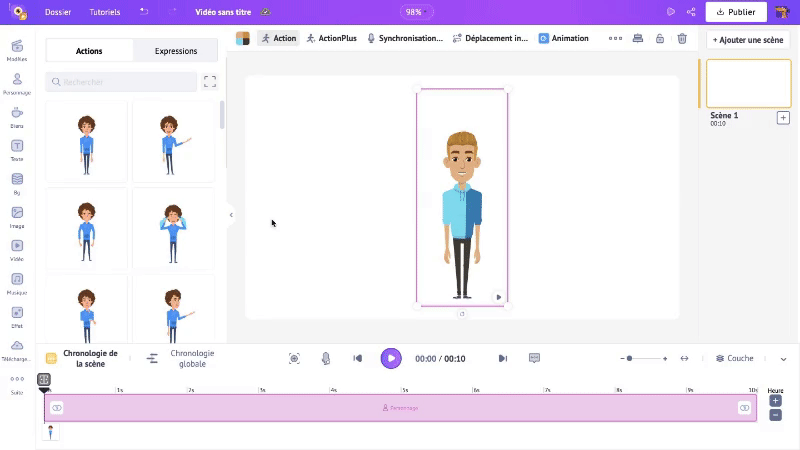
Vous pouvez également modifier l'expression de votre personnage en passant à "Expressions".
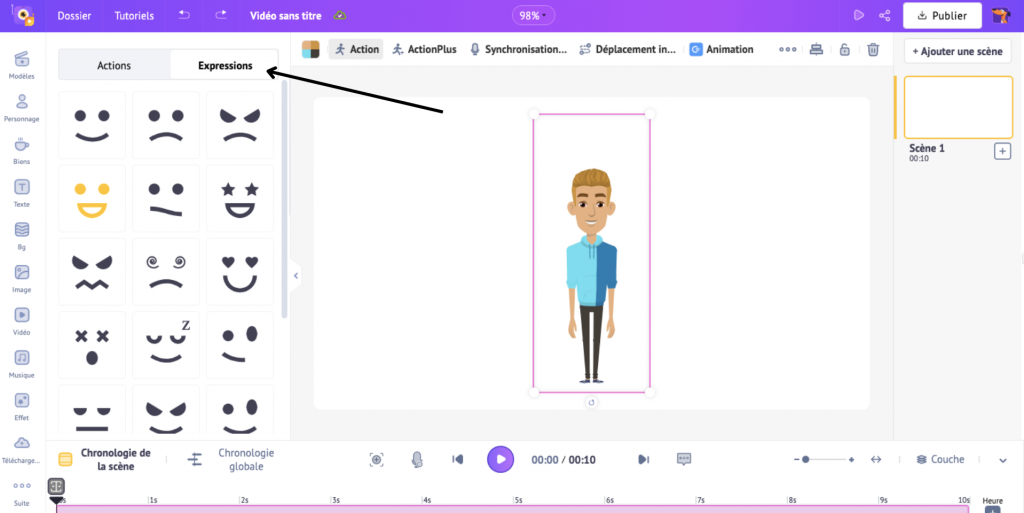
Vous pouvez détailler davantage votre scène en ajoutant un superbe arrière-plan à partir de la section "Bg" et en mettant votre personnage à l'échelle en conséquence.
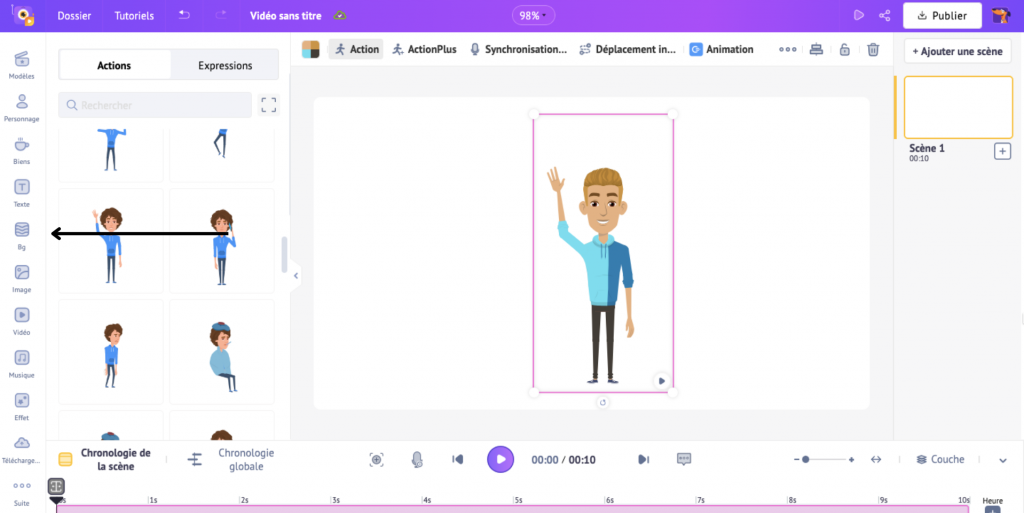
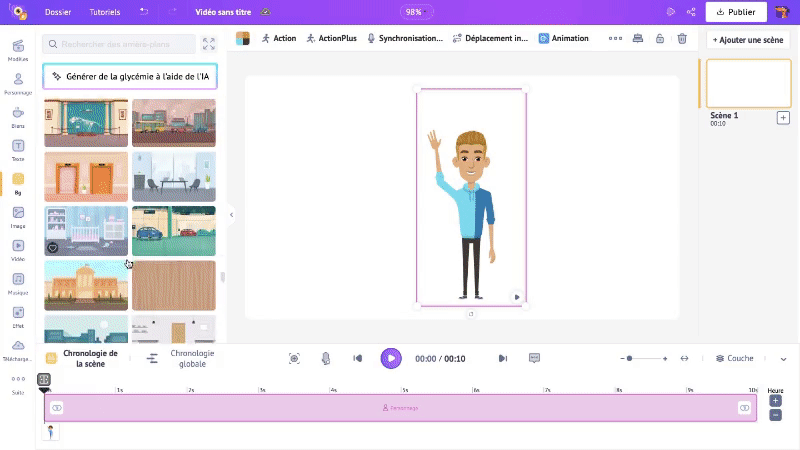
(Remarque : vous pouvez ajouter des accessoires, des textes, des effets spéciaux et d'autres éléments à votre projet. Pour en savoir plus sur la création de vidéos animées, consultez le lien suivant).
Pour télécharger votre avatar, cliquez sur le bouton "Publier".
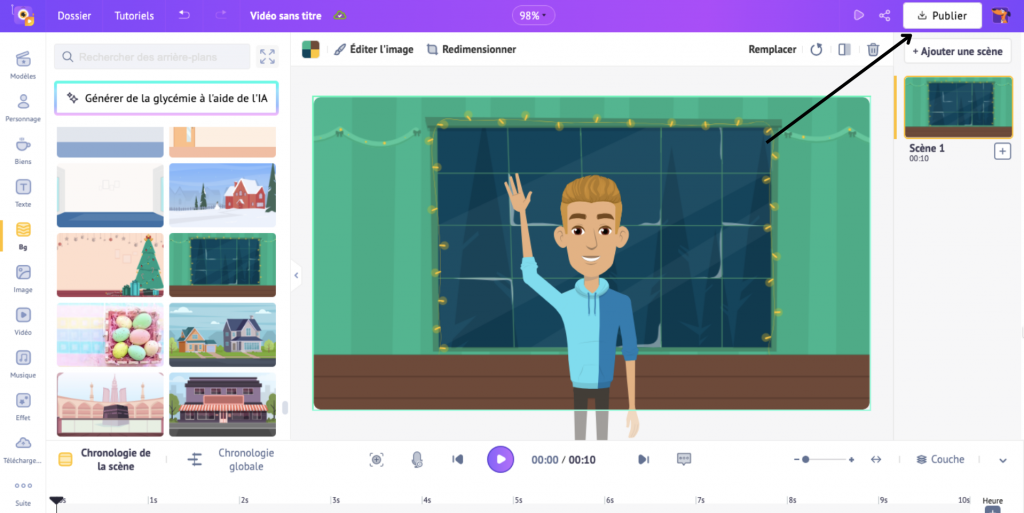
Vous pouvez le télécharger sous forme de vidéo ou de GIF (si la durée totale du projet est inférieure à 30 secondes) ou même le partager directement sur les médias sociaux !
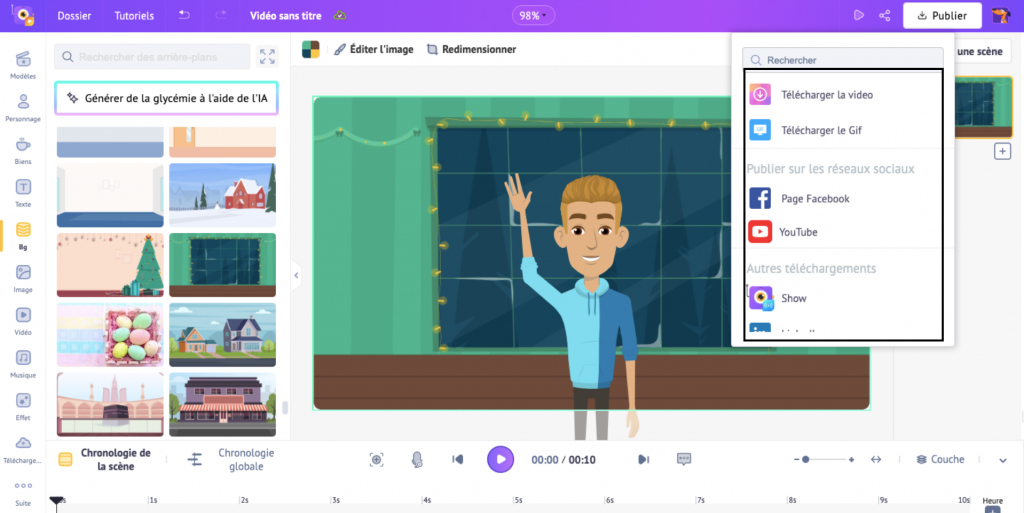
N'oublie pas de marquer tes amis pour qu'ils puissent voir à quel point ton avatar est génial 😀.
Alors dites adieu à l'attente et commencez à créer votre avatar en utilisant Animaker's Avatar Maker dès maintenant !
N'hésitez pas à nous faire part de vos réflexions et de vos questions dans la section des commentaires ci-dessous.







