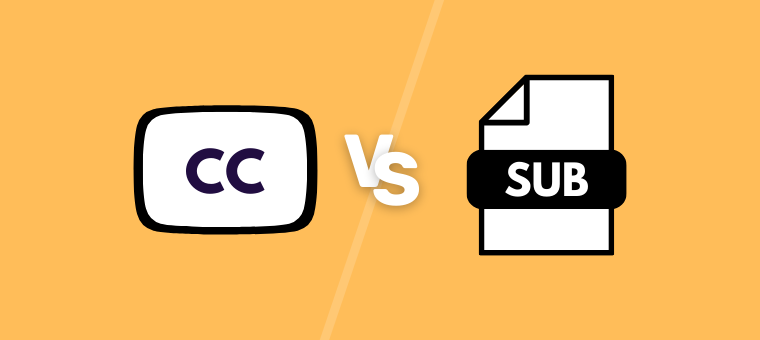Comment ajouter des sous-titres aux vidéos MP4 [En ligne et hors ligne]
Un sous-titre est une représentation textuelle de l'audio d'une vidéo ou d'un film. Il est généralement placé en bas de l'écran vidéo et offre au public la traduction de l'audio. Ils sont similaires aux sous-titres car ils fournissent des outils d'accessibilité pour les publics sourds ou malentendants.
Pourquoi les sous-titres sont-ils importants pour une vidéo ?
Les sous-titres sont très importants et constituent un élément crucial d'une vidéo, principalement parce qu'ils rendent les vidéos plus accessibles à un public plus large. Par exemple, les personnes sourdes ou malentendantes, ou celles qui parlent une autre langue, peuvent tirer un grand profit des sous-titres. Grâce aux sous-titres, tout le monde peut regarder la vidéo et comprendre ce qui est dit.
En outre, les sous-titres permettent d'améliorer l'expérience visuelle en fournissant un contexte ou des informations supplémentaires qui ne ressortent pas de l'audio, comme les bruits de fond. En outre, les sous-titres favorisent l'accessibilité du contenu vidéo sur tous les appareils en l'optimisant pour la vidéo et l'expérience de l'utilisateur.
Comment ajouter des sous-titres à un fichier MP4 ?
L'ajout de sous-titres à une vidéo MP4 est une tâche simple. Dans cet article, nous allons examiner les différentes façons d'ajouter des sous-titres à votre vidéo MP4, en ligne et hors ligne.
Pour la méthode en ligne, nous allons vous montrer comment ajouter de beaux sous-titres à votre MP4 directement depuis votre navigateur en utilisant un générateur de sous-titres sympa. Et pour la méthode hors ligne, nous allons vous montrer quatre façons différentes.
- Comment ajouter des sous-titres à un fichier MP4 en ligne en utilisant Animaker
- Subtitles Comment ajouter des sous-titres à MP4 Offline
Comment ajouter des sous-titres à un fichier MP4 en ligne en utilisant Animaker Subtitles
Animaker Subtitles est un outil de génération automatique de sous-titres en ligne qui utilise la technologie de l'IA et vous permet d'ajouter des sous-titres facilement.
En utilisant Animaker Subtitles, vous pouvez facilement générer des sous-titres en un clin d'œil et les personnaliser à votre guise !
En fait, c'est l'une des options les plus faciles parmi les différentes façons d'ajouter des sous-titres. Voyons comment ajouter des sous-titres à un fichier mp4 en utilisant Animaker Subtitles !
Étape 1. Créer un nouveau projet de sous-titres
Commencez par vous inscrire à Animaker Subtitles ou connectez-vous simplement à votre compte.
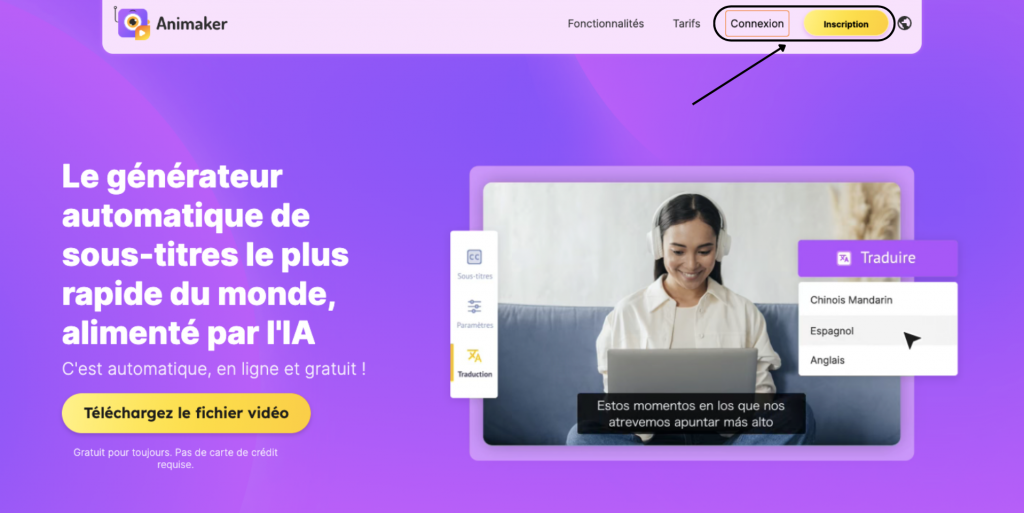
Une fois que vous vous êtes inscrit ou connecté, créez un nouveau projet de sous-titres à partir de l'écran d'accueil. Pour créer un nouveau projet de sous-titres, cliquez sur créer > cliquez sur créer un sous-titre.
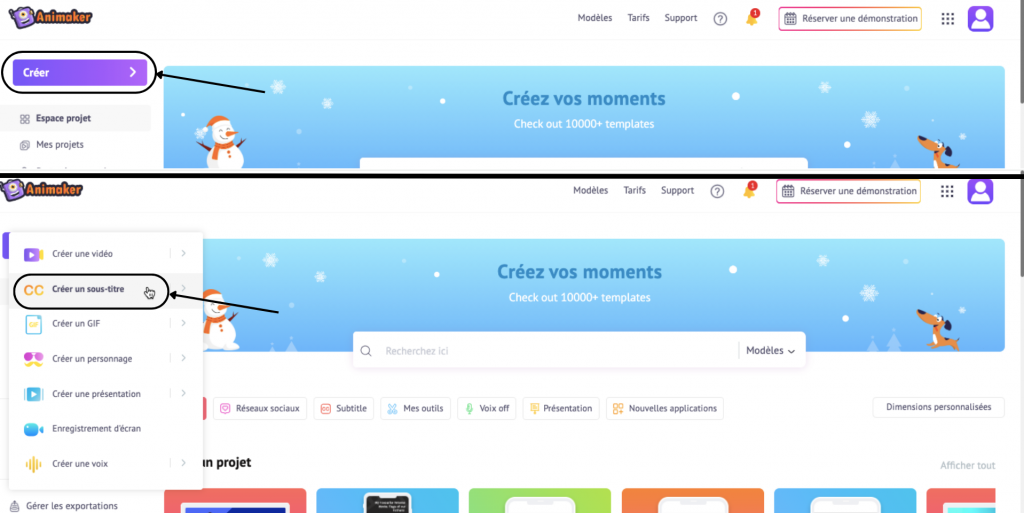
Étape 2. Téléchargez votre vidéo dans Animaker subtitles
Une fois que vous avez cliqué sur Créer un sous-titre, un nouveau projet s'ouvre dans un nouvel onglet. Ici, vous devez télécharger votre vidéo pour les sous-titres d'Animaker. Alternativement, si vous avez déjà utilisé Animaker, vous pouvez choisir un média existant dans la bibliothèque ou en sélectionner un dans la section des exportations.
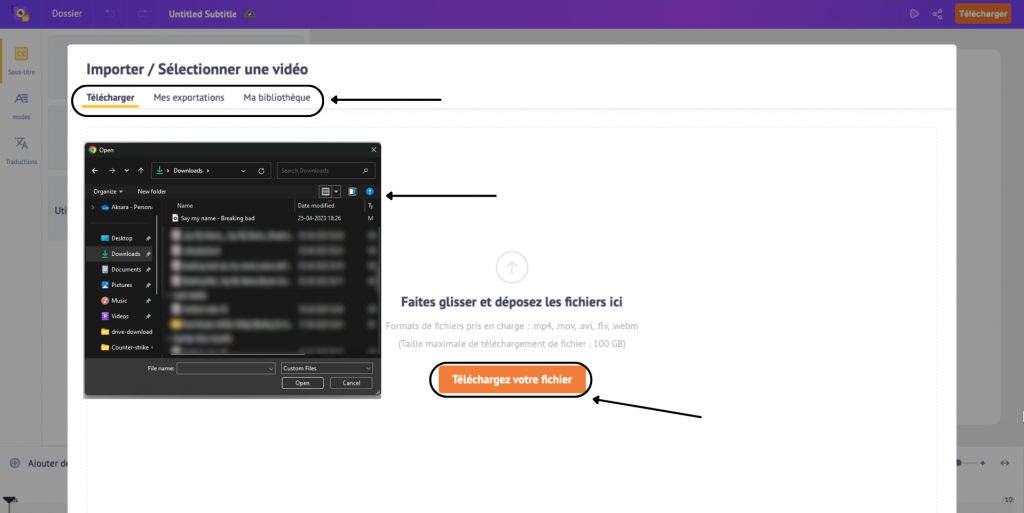
Étape 3. Ajoutez des sous-titres à votre vidéo
Une fois que vous avez ajouté la vidéo à Animaker Subtitles, il est temps d'ajouter des sous-titres. Avec Animaker Subtitles, vous pouvez ajouter des sous-titres à vos vidéos de trois manières différentes.
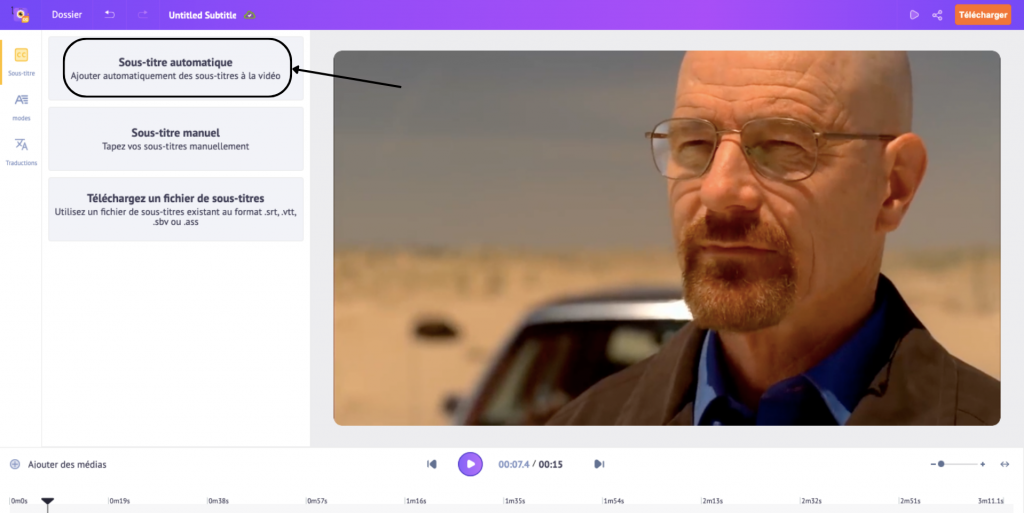
-Sous-titres automatiques : C'est de loin la façon la plus simple d'ajouter des sous-titres à votre vidéo. Avec la fonction Auto Subtitles d'Animaker Subtitles, tout ce que vous avez à faire est de cliquer sur Auto subtitles, de lui laisser quelques secondes, et il ajoutera automatiquement l'horodatage et les sous-titres à votre vidéo.
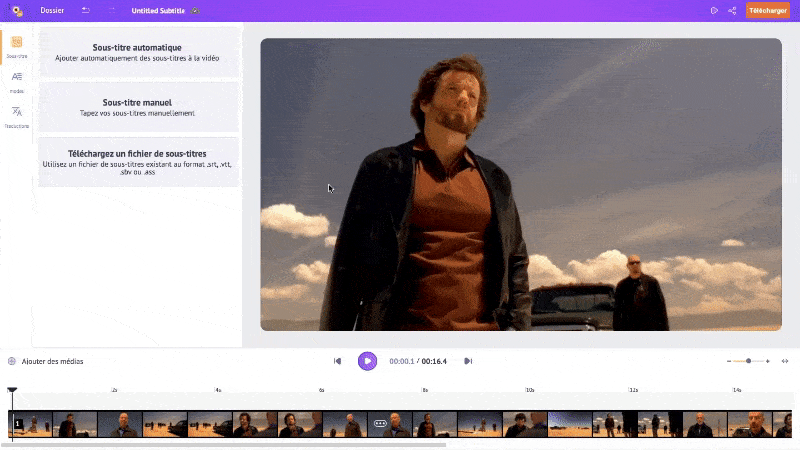
-Sous-titres manuels : Il s'agit de la méthode traditionnelle pour ajouter des sous-titres à votre vidéo. Dans cette méthode, vous devez saisir manuellement les sous-titres, ajuster les horodatages et ajouter les sous-titres à votre vidéo.
Contrairement à d'autres méthodes, vous pouvez ajouter des sous-titres à votre MP4 avec la plus grande précision, puisque vous les ajoutez vous-même. Mais l'inconvénient est que vous devez connaître précisément les horodatages, afin que l'audio et les sous-titres soient parfaitement synchronisés !
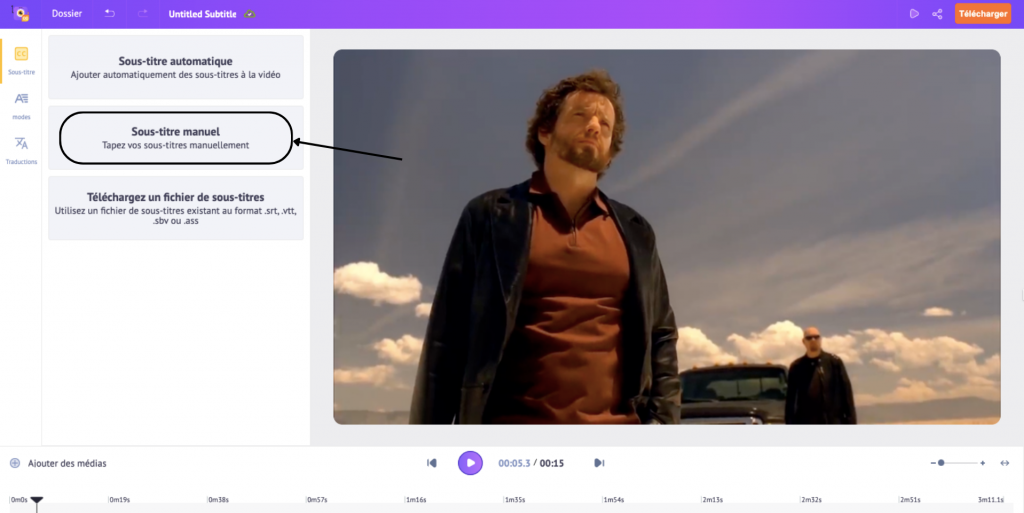
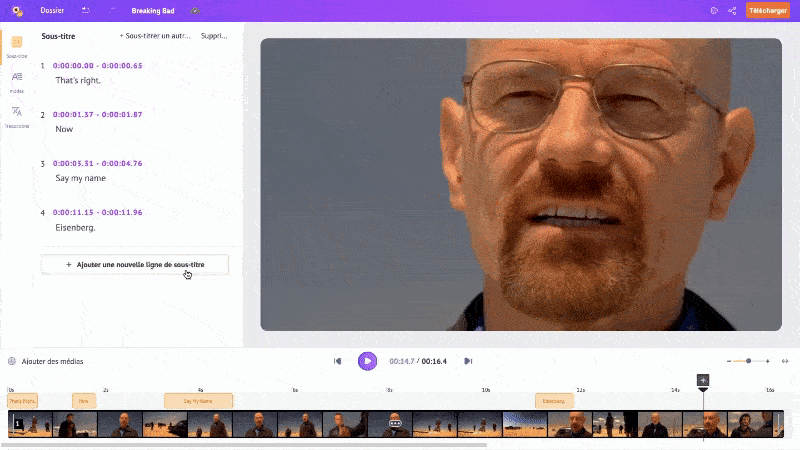
-Charger des sous-titres : Si vous disposez d'un fichier de sous-titres pour votre vidéo, vous pouvez utiliser cette option pour charger des sous-titres dans votre vidéo. Pour charger vos sous-titres, cliquez sur Charger un fichier de sous-titres et sélectionnez les fichiers de votre ordinateur.
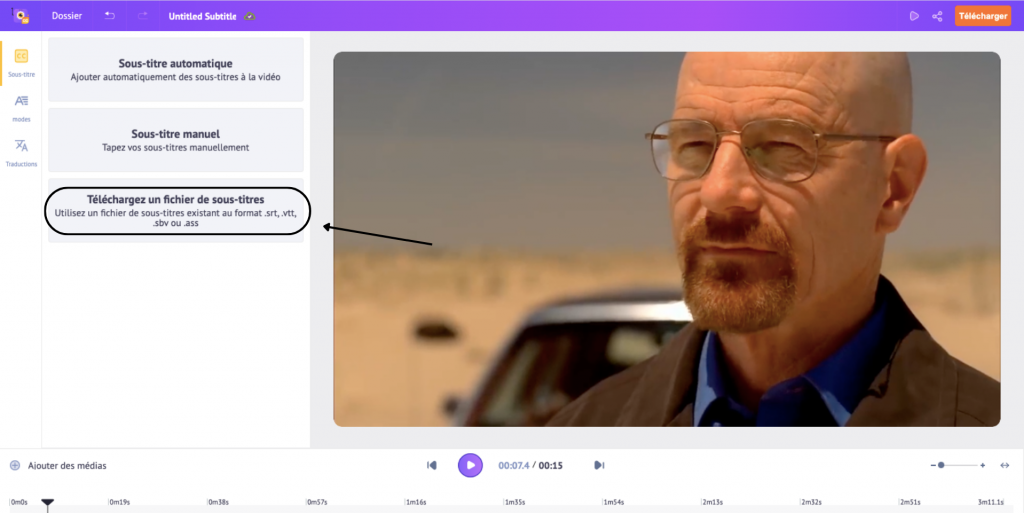
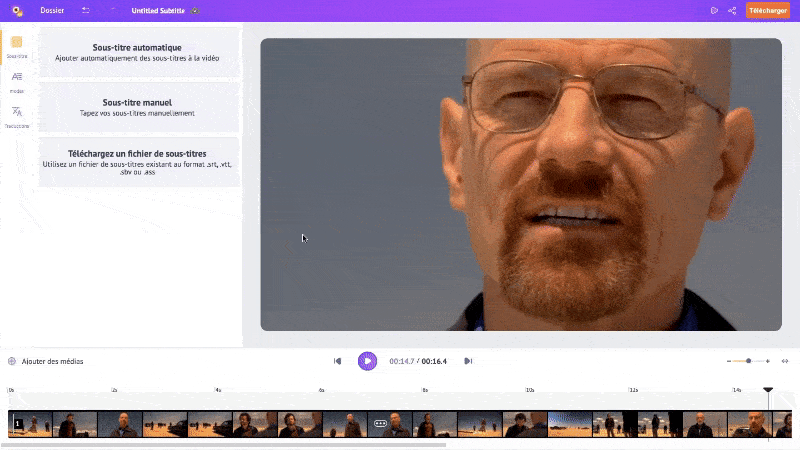
-(Bonus)Traduction automatique des sous-titres : Si vous essayez de cibler des publics de différentes régions, la fonction de traduction automatique des sous-titres vous sera d'une grande utilité. Grâce à cette fonction, vous pouvez facilement traduire les sous-titres ajoutés en plus de 100 langues différentes en un seul clic.
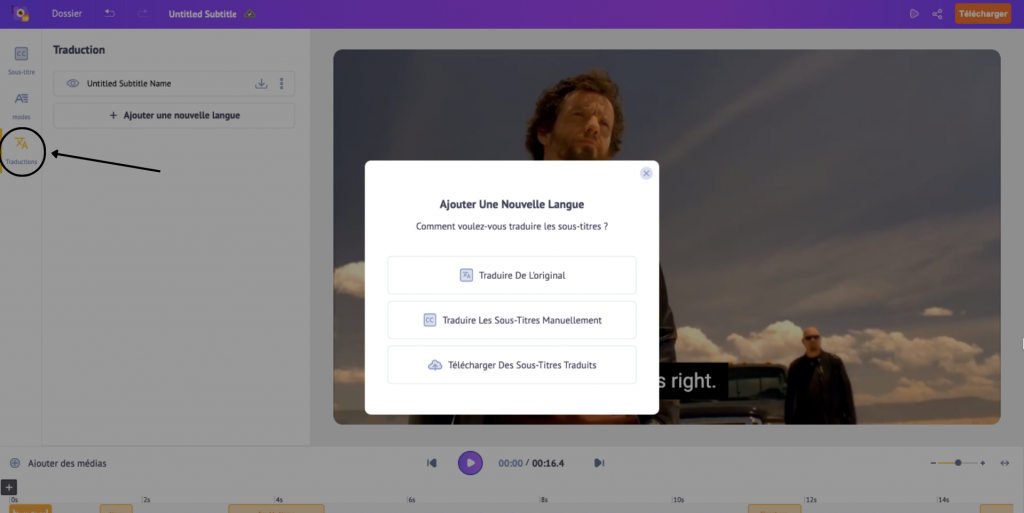
Étape 4. Personnalisez vos sous-titres
Une fois que vous avez ajouté des sous-titres à votre vidéo, vous pouvez les personnaliser et les faire vôtres. Les sous-titres d'Animaker vous permettent d'effectuer différentes personnalisations telles que -
-Polices de caractères : L'énorme bibliothèque de polices d'Animaker contient plus de 150 options de polices avec lesquelles vous pouvez jouer et vous pouvez télécharger vos polices si nécessaire. En outre, vous disposez également d'options de style de texte traditionnelles telles que la taille de la police, l'alignement de la police, la personnalisation de la couleur, et bien plus encore.
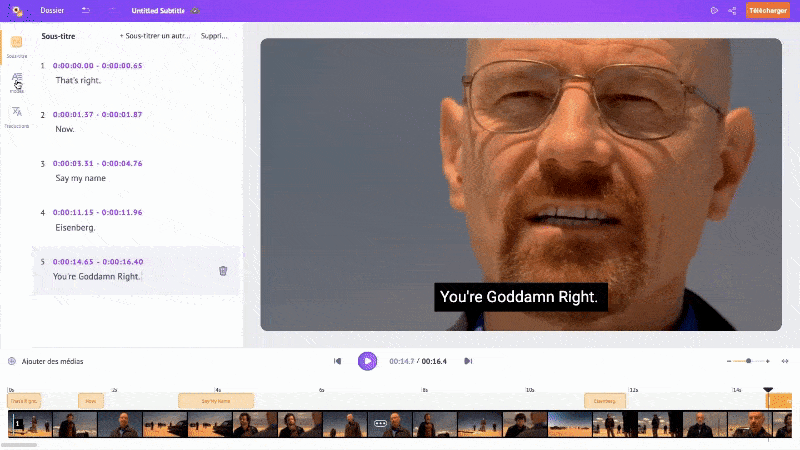
-Prébuts de texte : La meilleure partie d'Animaker Subtitles, ce sont les préfabriqués de texte. Une fois que vous avez ajouté les sous-titres à votre vidéo, vous pouvez choisir parmi 15 préfabriqués de texte d'aspect professionnel pour faire ressortir vos vidéos de la foule.
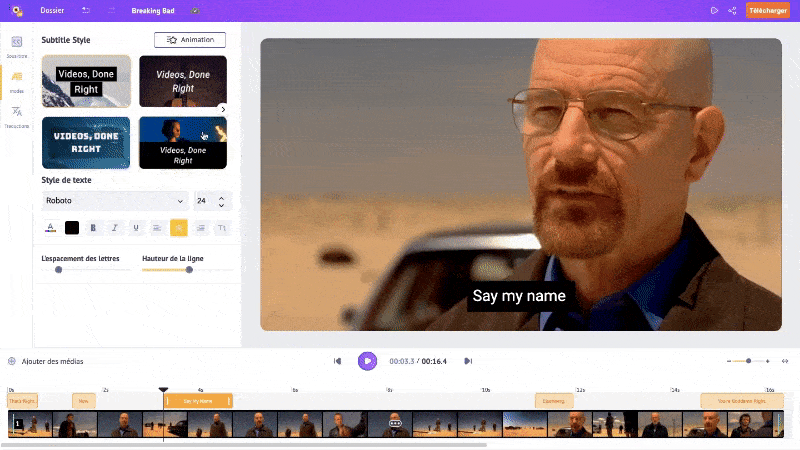
Étape 5. Ajustez vos sous-titres
Une fois que vous avez ajouté les sous-titres et que vous les avez personnalisés, il est enfin temps de faire les derniers changements et ajustements à vos sous-titres. Les sous-titres d'Animaker vous permettent de personnaliser chaque aspect de vos sous-titres comme -
-Ajuster la durée des sous-titres - Qu'il s'agisse de sous-titres AI ou de sous-titres manuels, il y aura des endroits où vous devrez vérifier manuellement la durée de vos sous-titres et l'ajuster. Vous pouvez également ajuster la durée des sous-titres dans la ligne de temps en déplaçant les extrémités du sous-titre vers l'intérieur ou vers l'extérieur.
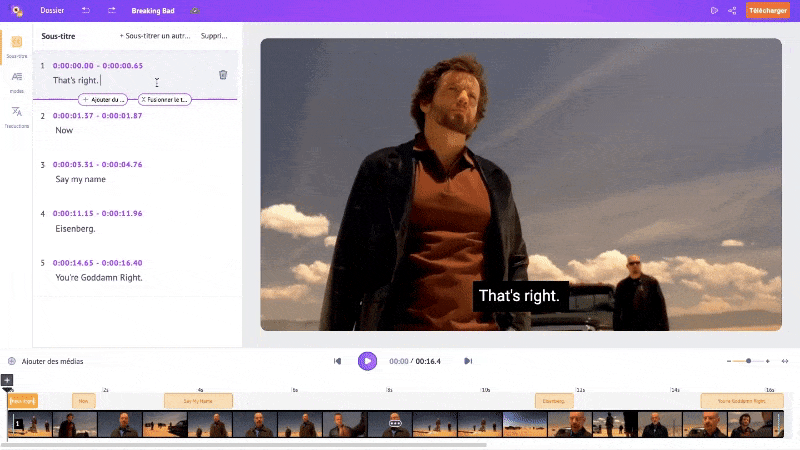
-Supprimer les sous-titres - Si les sous-titres sont mal placés dans certaines parties de la vidéo, vous pouvez facilement les supprimer en cliquant sur l'icône de la corbeille située à côté du sous-titre.
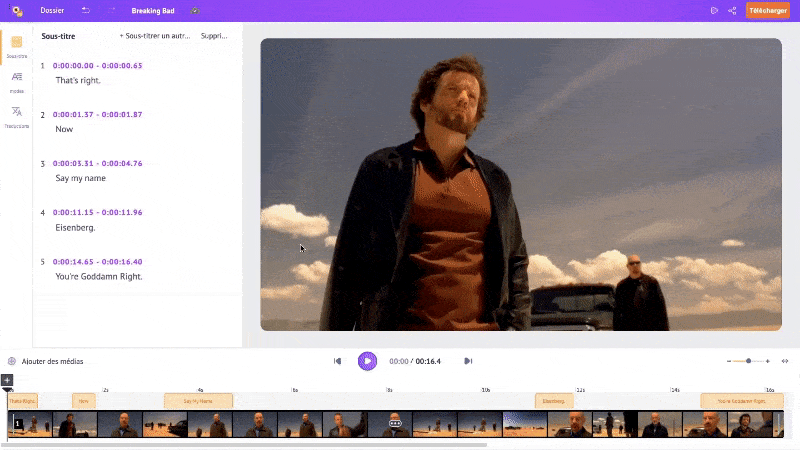
-Ajouter du texte et fusionner les sous-titres - Si vous souhaitez ajouter manuellement vos propres sous-titres à votre vidéo, vous pouvez utiliser la fonction Ajouter du texte. Et si vous avez des scénarios où deux sous-titres sont mal alignés sur la vidéo ou si l'écart entre deux sous-titres est trop faible, vous pouvez utiliser la fonction Fusionner les sous-titres.
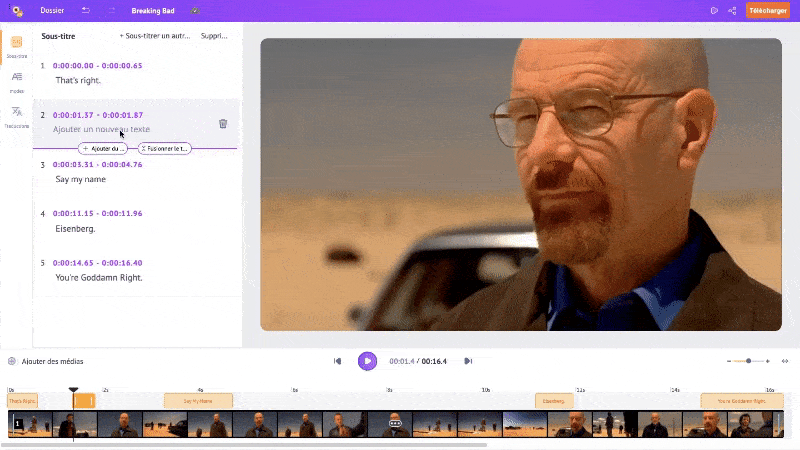
Étape 6. Téléchargez votre vidéo MP4
Une fois que vous avez ajouté les sous-titres à votre vidéo, vous pouvez prévisualiser la vidéo en cliquant sur la petite icône de lecture située à côté du bouton de téléchargement.
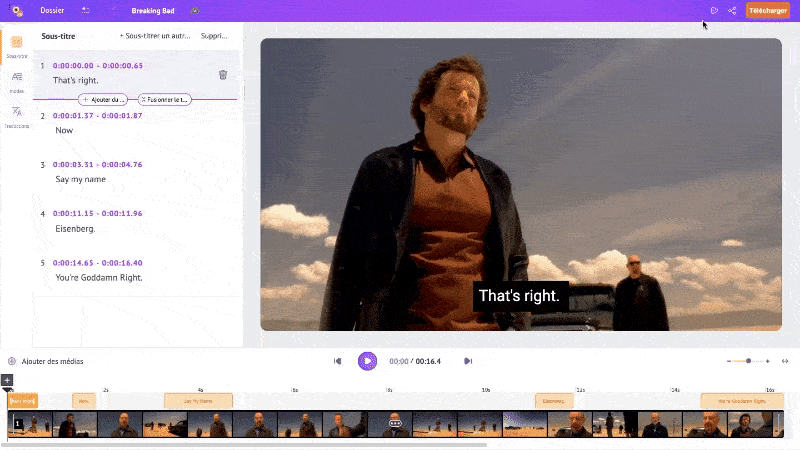
Si tout semble correct, vous pouvez télécharger la vidéo. Outre le téléchargement de vidéos, vous pouvez également télécharger le fichier de sous-titres aux formats .SRT, .VTT, .ASS, .SBV.
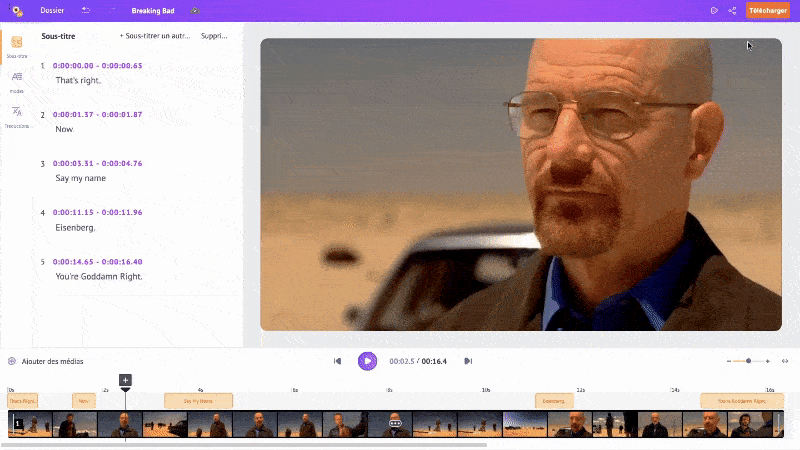
N'était-ce pas si facile ? Vous avez appris avec succès comment ajouter des sous-titres à un fichier MP4 en utilisant Animaker Subtitles !
Comment ajouter des sous-titres à MP4 Offline
Dans cette section, nous allons voir les différentes façons d'ajouter des sous-titres à un fichier MP4 sur Mac et Windows. Nous utiliserons les applications les plus courantes comme VLC Media Player, Windows Media Player sur Windows. Sur Mac, nous utiliserons iMovie et Quicktime Media Player.
Bien que ces applications soient préinstallées sur Windows et Mac, si elles ne sont pas disponibles, vous pouvez les télécharger en utilisant les liens ci-dessus.
Remarque : lorsque vous ajoutez des sous-titres à votre vidéo MP4 hors ligne, vous ne pouvez ajouter que des sous-titres prédéfinis disponibles dans un format pris en charge par le logiciel.
Méthode 1 : Utilisation de VLC
Pour les fenêtres, nous utiliserons le logiciel libre et gratuit VLC.
Veuillez noter que les étapes ci-dessous peuvent également être suivies pour la version Mac de VLC.
Avant de passer au tutoriel étape par étape, assurez-vous que le fichier de sous-titres est prêt. Si ce n'est pas le cas, consultez ce guide sur la création de sous-titres.
Voyons maintenant comment ajouter des sous-titres à des vidéos MP4 à l'aide du lecteur multimédia VLC.
Étape 1: Ouvrez VLC. Dirigez-vous vers l'option sous-titres dans le menu supérieur, et cliquez sur l'option ajouter un fichier de sous-titres.
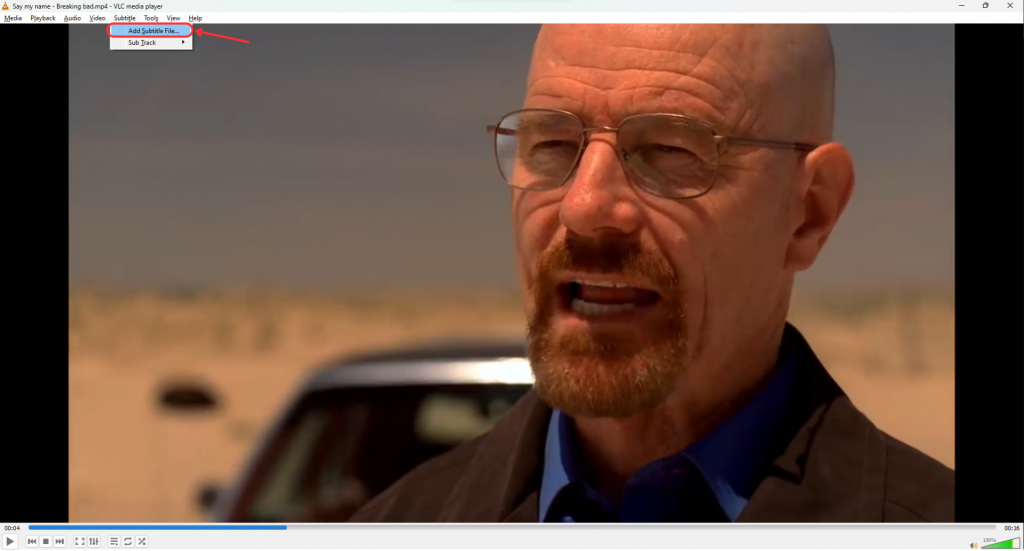
Étape 2: Ajoutez le fichier de sous-titres de votre ordinateur.
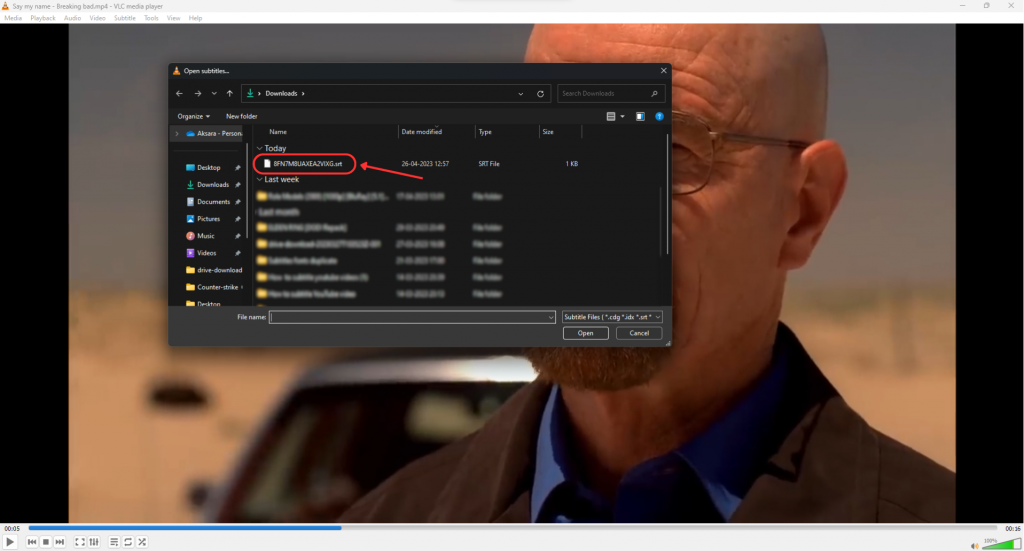
Étape 3: Le fichier de sous-titres est ajouté à votre vidéo MP4 ! C'est aussi simple que cela.
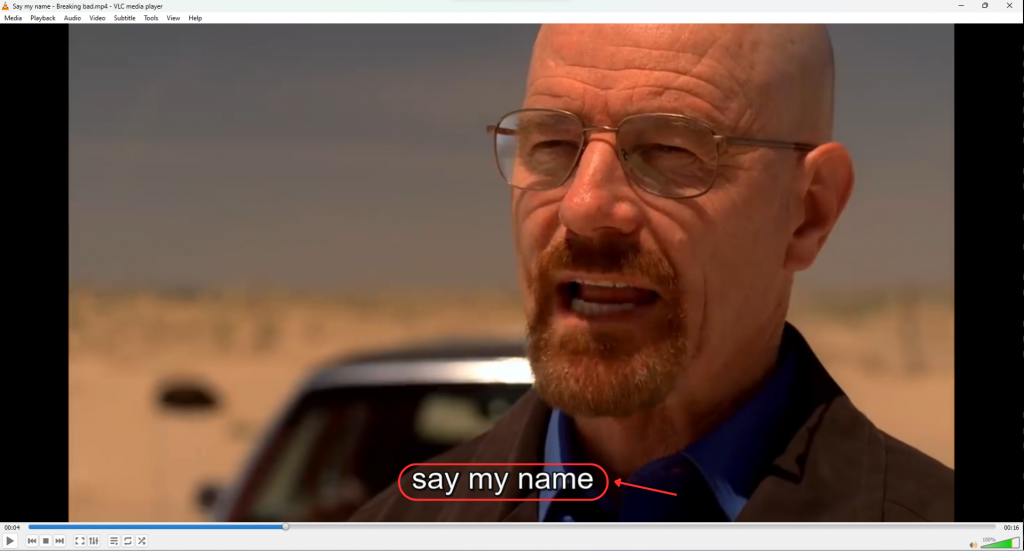
Voyons maintenant la deuxième façon d'ajouter des sous-titres à votre vidéo MP4.
Méthode 2 : Utilisation de Windows Media Player
Dans cette étape, nous allons voir comment ajouter des sous-titres à un fichier MP4 sur le lecteur Windows Media. Si vous avez un ordinateur Windows, le lecteur Windows Media est préinstallé. Mais si vous souhaitez le télécharger, suivez ce lien.
Étape 1: Ouvrez le fichier vidéo MP4 dans le lecteur Windows Media.
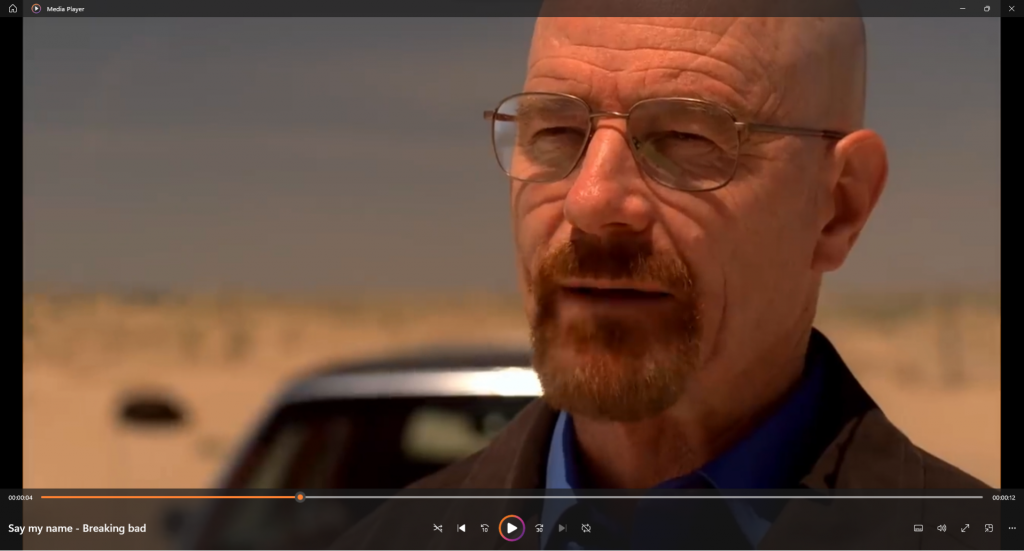
Étape 2: Cliquez sur la petite icône de sous-titres en bas à droite pour ajouter des sous-titres à votre vidéo.
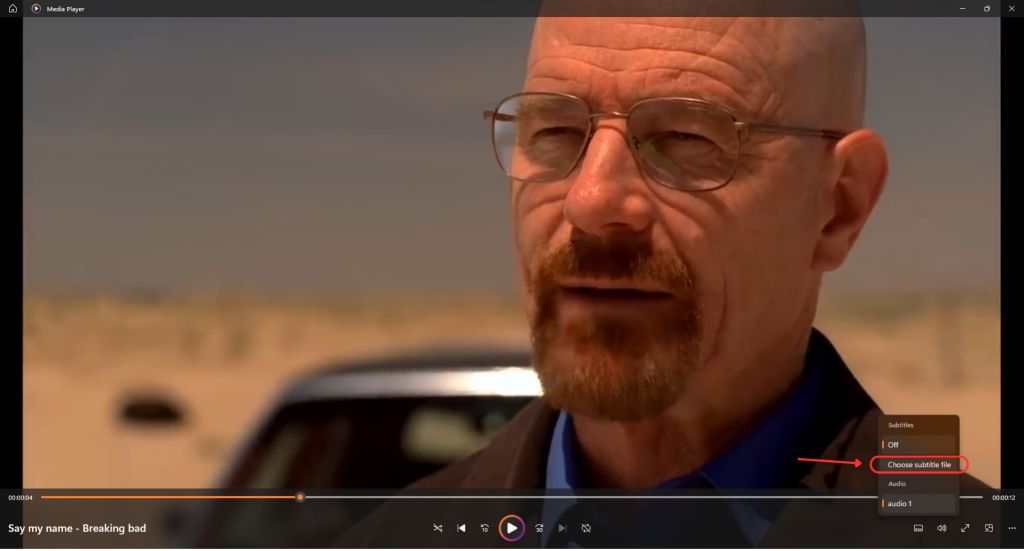
Étape 3: Boom ! Vous avez réussi à ajouter des sous-titres à votre vidéo MP4 dans le lecteur Windows Media !
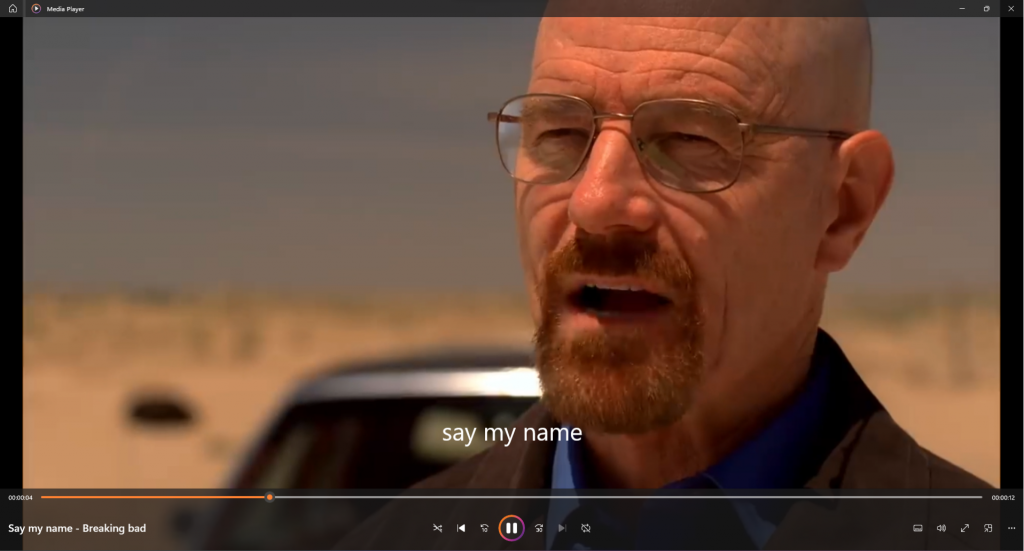
N'était-ce pas simple ? Voyons maintenant comment ajouter des sous-titres avec Quick Time Player.
Méthode 3 : Utilisation de Quicktime Player
En ce qui concerne le lecteur Quicktime, vous pouvez le télécharger et l'utiliser à la fois sur Windows et sur Mac. Pour vérifier la version prise en charge, voici plus d'informations sur le téléchargement de Quicktime player.
Lorsqu'il s'agit d'ajouter des sous-titres à l'aide du lecteur Quicktime, il s'agit d'une solution de contournement plus importante car les fichiers de sous-titres traditionnels (.srt, .ass., etc.) ne fonctionnent pas sur le lecteur Quicktime. Ce lecteur utilise son propre format de sous-titres appelé ".QT".
Si un fichier de sous-titres est intégré par défaut à la vidéo, vous pouvez facilement l'activer ou le désactiver. Si ce n'est pas le cas, vous devez utiliser une application tierce pour le faire.
Voyons donc rapidement comment ajouter des sous-titres à une vidéo à l'aide du lecteur Quicktime.
Étape 1: Pour ajouter des sous-titres, vous devez utiliser une application tierce comme "Subler". Cette application permet d'intégrer les sous-titres à la vidéo MP4.
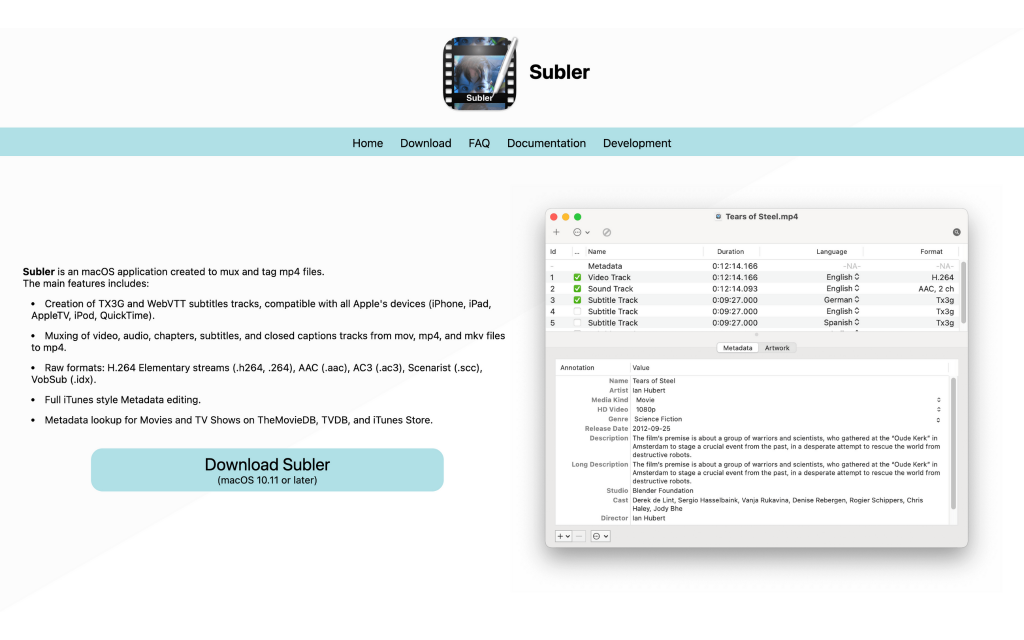
Étape 2: Ouvrez la vidéo MP4 sur Subler et glissez-déposez le fichier de sous-titres SRT dans la vidéo. Une fois le fichier de sous-titres ajouté, appuyez sur commande + S ou Fichier > Enregistrer sous pour enregistrer la vidéo.
La vidéo est maintenant prête avec les sous-titres intégrés !
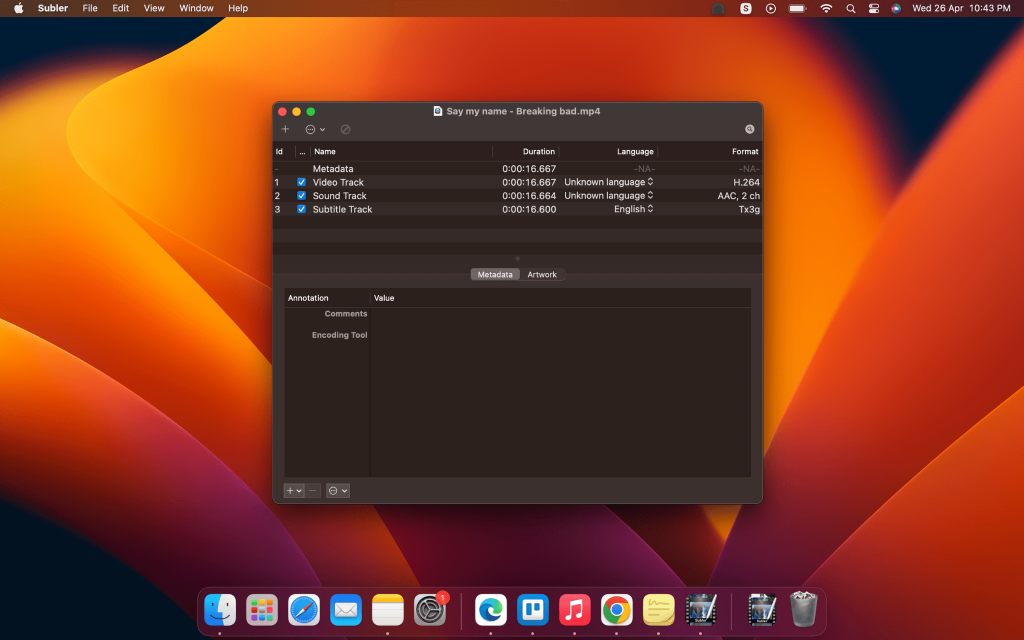
Etape 3: Il est temps d'activer les sous-titres maintenant ! Ouvrez la vidéo MP4 dans le lecteur Quicktime. Pour activer ou désactiver les sous-titres dans le lecteur Quicktime, cliquez sur "View" dans la barre de menu. Vous y verrez l'option d'activer ou de désactiver les sous-titres.
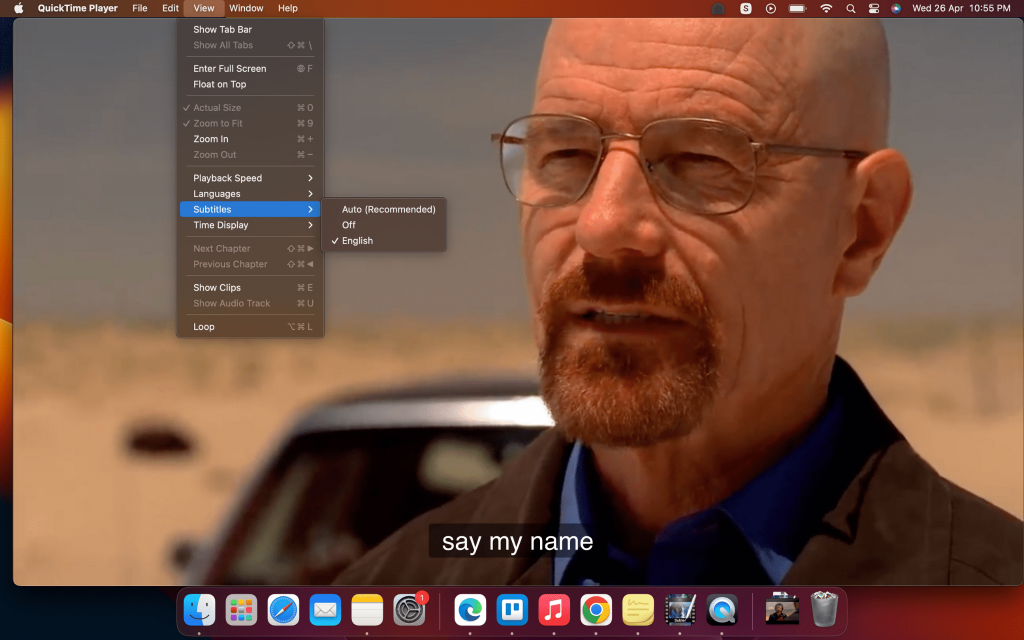
Voyons maintenant comment ajouter des sous-titres à un fichier MP4 à l'aide d'iMovie.
Méthode 4 : Utilisation d'iMovie
Dans iMovie, il n'y a pas de moyen direct d'ajouter des sous-titres à votre vidéo MP4. Mais il existe une solution de contournement, qui consiste à ajouter des sous-titres manuellement. Dans cette méthode, nous devons aller manuellement à l'horodatage, ajouter les sous-titres manuellement pour chaque dialogue dans la vidéo.
Étape 1: Importez la vidéo MP4 de votre ordinateur dans votre bibliothèque. Une fois la vidéo ajoutée, appuyez sur 'Espace' pour la lire. Pour ajouter des sous-titres à votre vidéo, vous pouvez ajouter des marqueurs à la vidéo en cliquant sur 'M' pendant la lecture. Cela facilitera l'ajout de sous-titres.
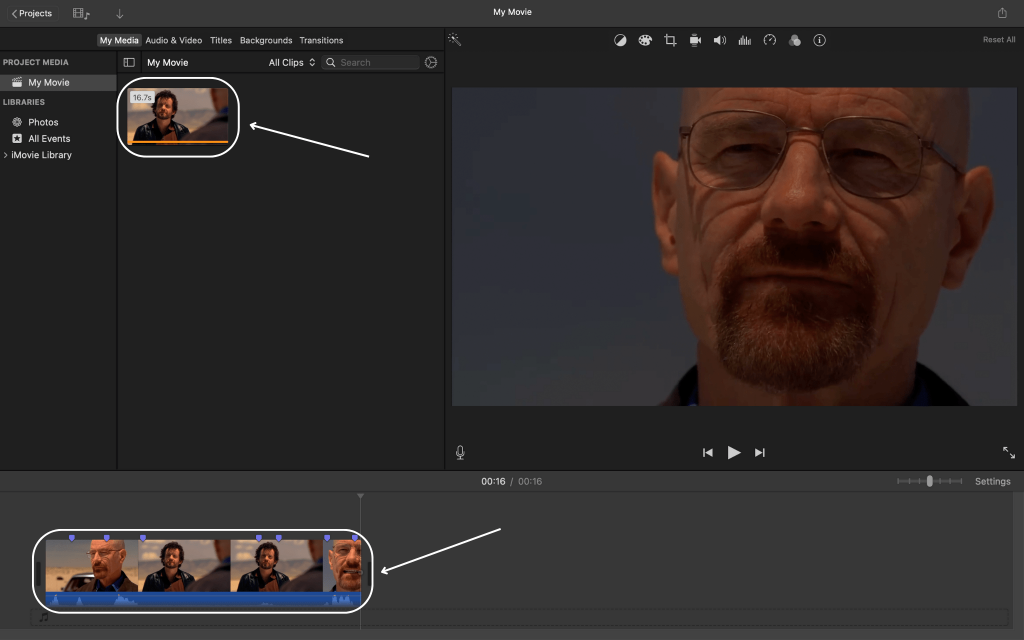
Étape 2: une fois le marqueur ajouté, cliquez sur "Titres" pour ajouter du texte à votre vidéo. Dans le cas présent, nous utiliserons le titre "Lower". Faites-le glisser et déposez-le sur la ligne de temps pour l'ajouter à votre vidéo.
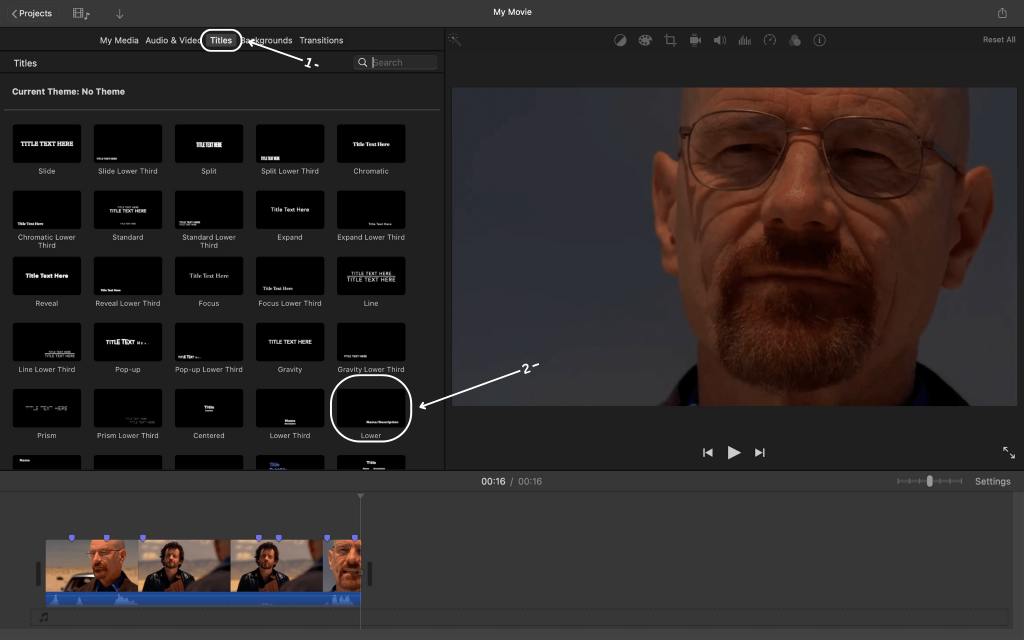
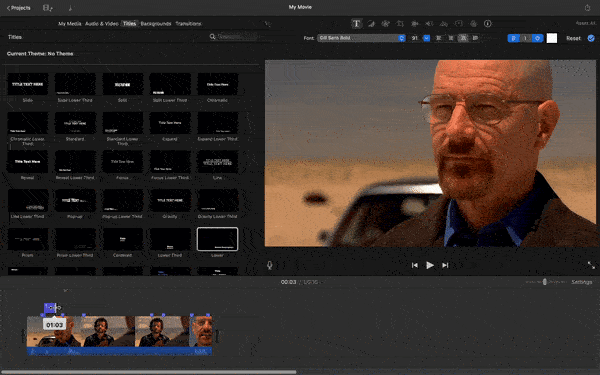
Étape 3: Une fois que vous avez ajouté le titre "Lower" à votre timeline, vous pouvez double-cliquer sur le texte pour le personnaliser et ajouter des sous-titres.
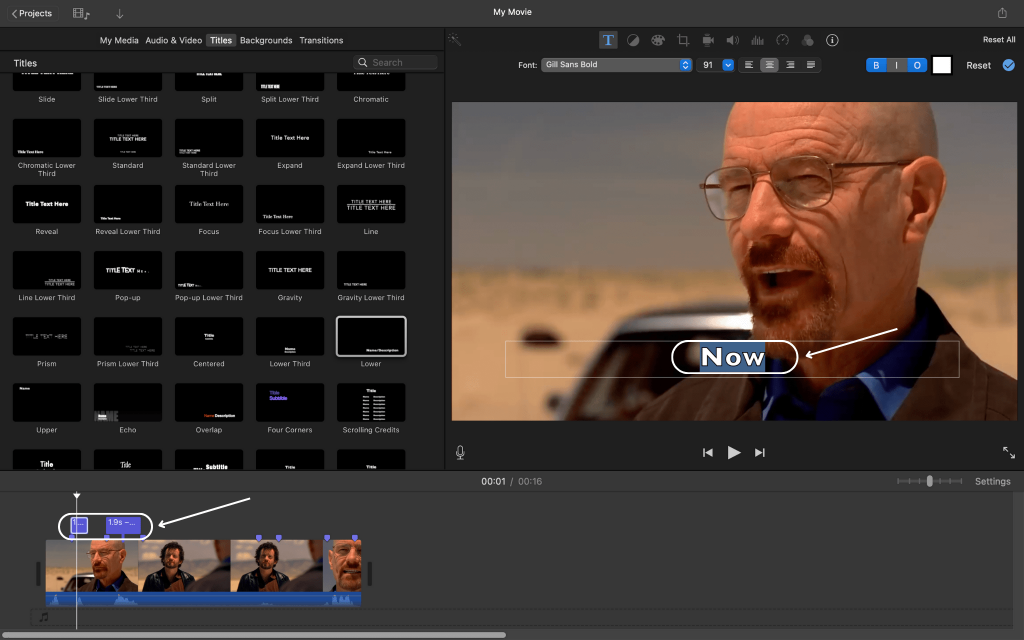
C'était facile, n'est-ce pas ?
Tous ces lecteurs multimédias vous permettent de personnaliser et d'ajuster les sous-titres selon vos souhaits.
Ainsi, ajouter des sous-titres en les utilisant et en les personnalisant selon vos souhaits n'est pas une tâche difficile, à condition que vous ayez des sous-titres prêts à être ajoutés. En revanche, si vous n'avez pas de sous-titres prêts à être ajoutés à votre vidéo, ce sera difficile pour vous !
******
L'ajout de sous-titres à votre vidéo présente de nombreux avantages, notamment l'accessibilité et la possibilité de rendre votre contenu attrayant pour le public.
De plus, nous avons également un guide vidéo sur la façon de créer facilement des sous-titres à l'aide d'Animaker subtitles.
Lire d'autres guides sur les sous-titres -
Comment ajouter des légendes aux bobines Qu'attendez-vous ?
Lancez-vous dans Animaker subtitles et commencez à créer facilement de beaux sous-titres pour vos vidéos. Si vous avez des questions ou des doutes, n'hésitez pas à les laisser dans la section des commentaires ci-dessous.